\女性起業家 のための YouTubeSEOガイドを無料プレゼント中/

\女性起業家 のための YouTubeSEOガイド/


ぼかしって何に使えるんですか?



いい質問だね!写真の背景をぼかして主役を引き立てたり、柔らかい印象を演出するのにピッタリなんだよ。
Canvaで写真やイラストをもっとおしゃれに仕上げたいと思いませんか?「ぼかし」効果を使えば、誰でも簡単にプロっぽいデザインが作れます。この記事では、初心者でもわかりやすい手順を徹底解説!今日からあなたも「ぼかし」マスターに!
・Canvaで写真やイラスト全体をぼかす方法
・Canvaで写真やイラストの一部/背景をぼかす方法
・Canvaで写真やイラストにモザイクをかける方法
ぼかし効果を使うと、画像を柔らかい雰囲気に仕上げたり、文字や要素を目立たせる背景を作ることができます。Canvaを活用して写真やイラストにぼかし効果を適用する方法を、シンプルかつ実用的に解説します。


まず、Canvaにログインし、新しいデザインを作成するか既存のプロジェクトを開きます。
• ご自身の写真をアップロードするか、Canvaの素材ライブラリから画像を選びます。
• 選んだ画像をキャンバス上に配置してください。
画像を選択した状態で、画面上部の「編集オプション」を開きます。
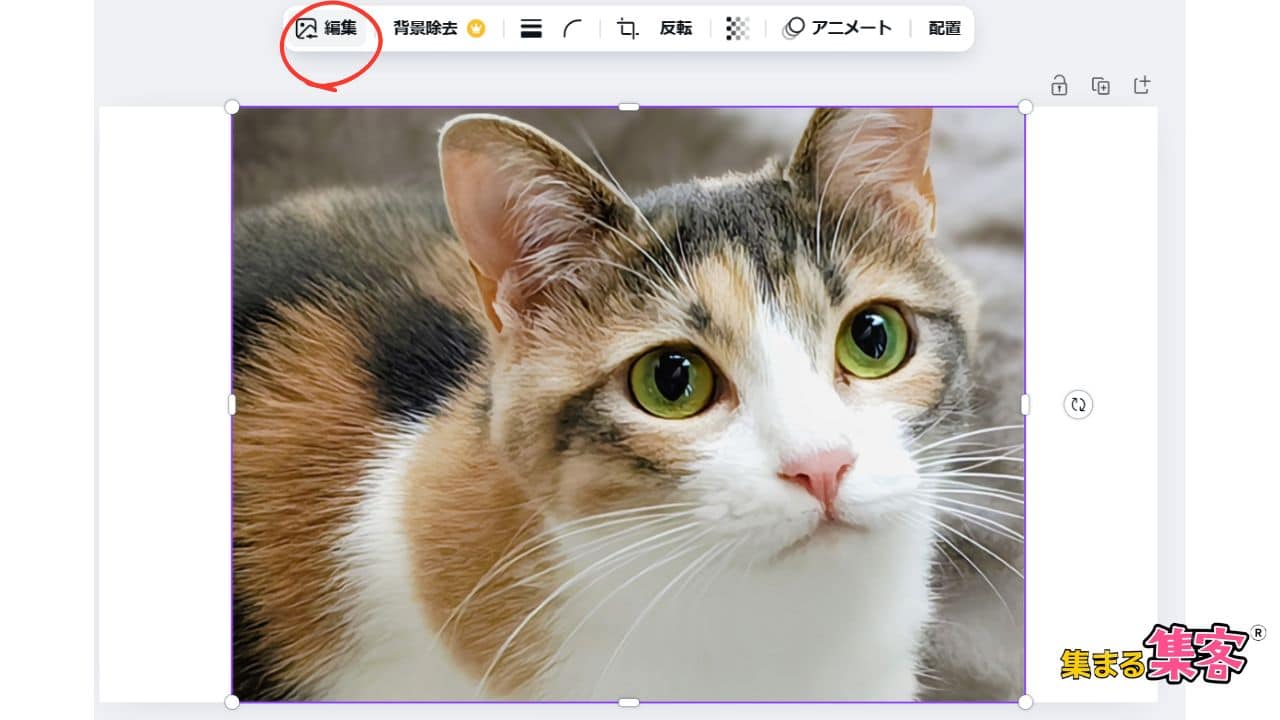
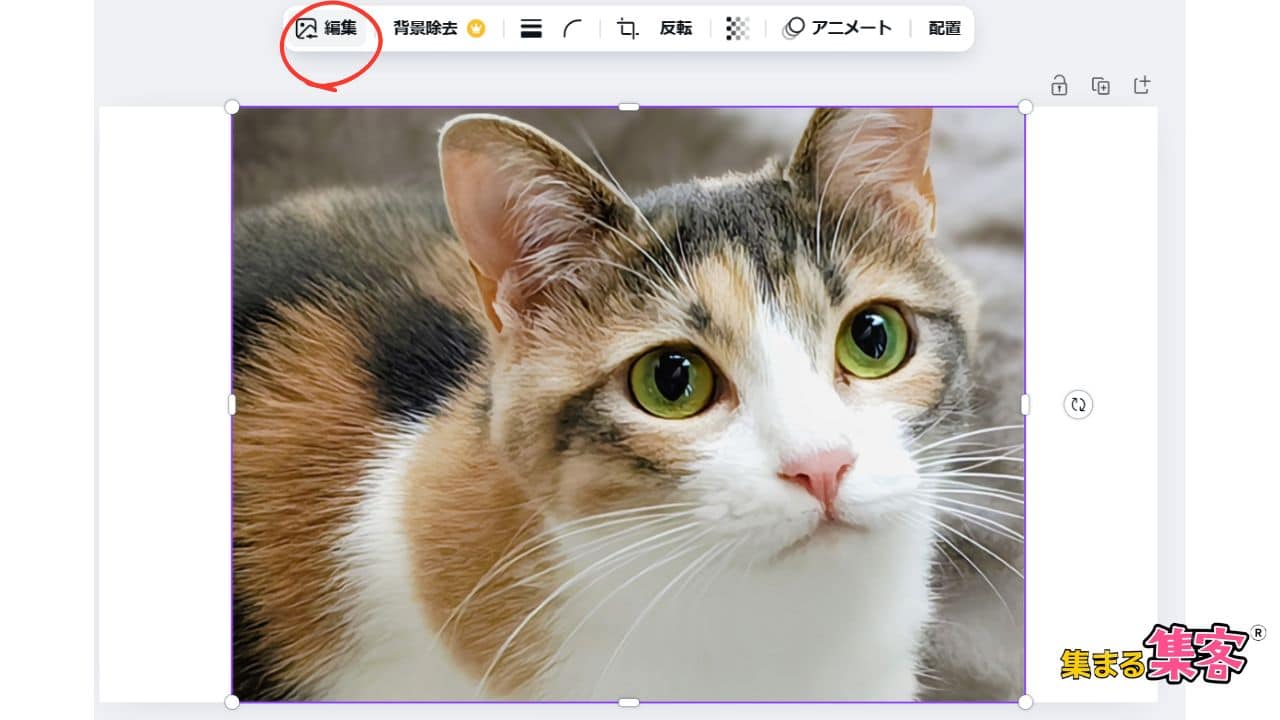
• 編集メニューの「調整」タブをクリックします。
• 「ぼかし」スライダーを右に動かして、ぼかし具合を調整しましょう。
• プレビューを見ながら、お好みのぼかし効果に仕上げてください。
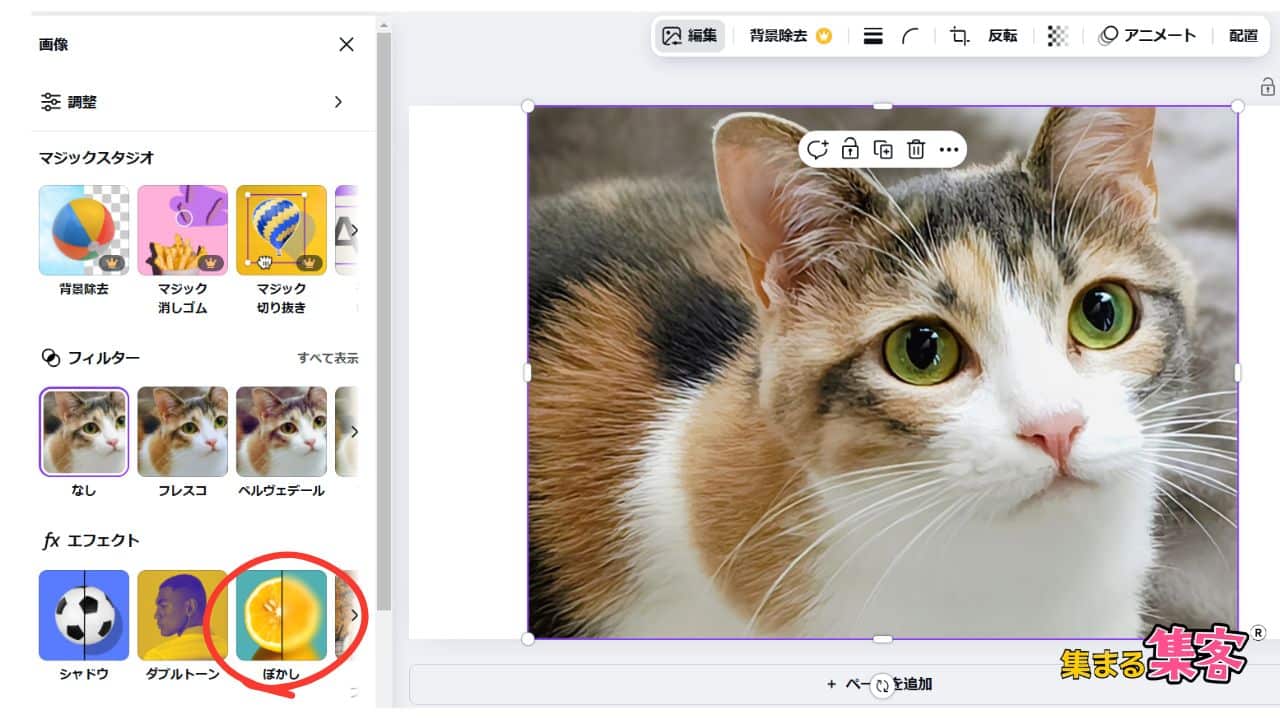
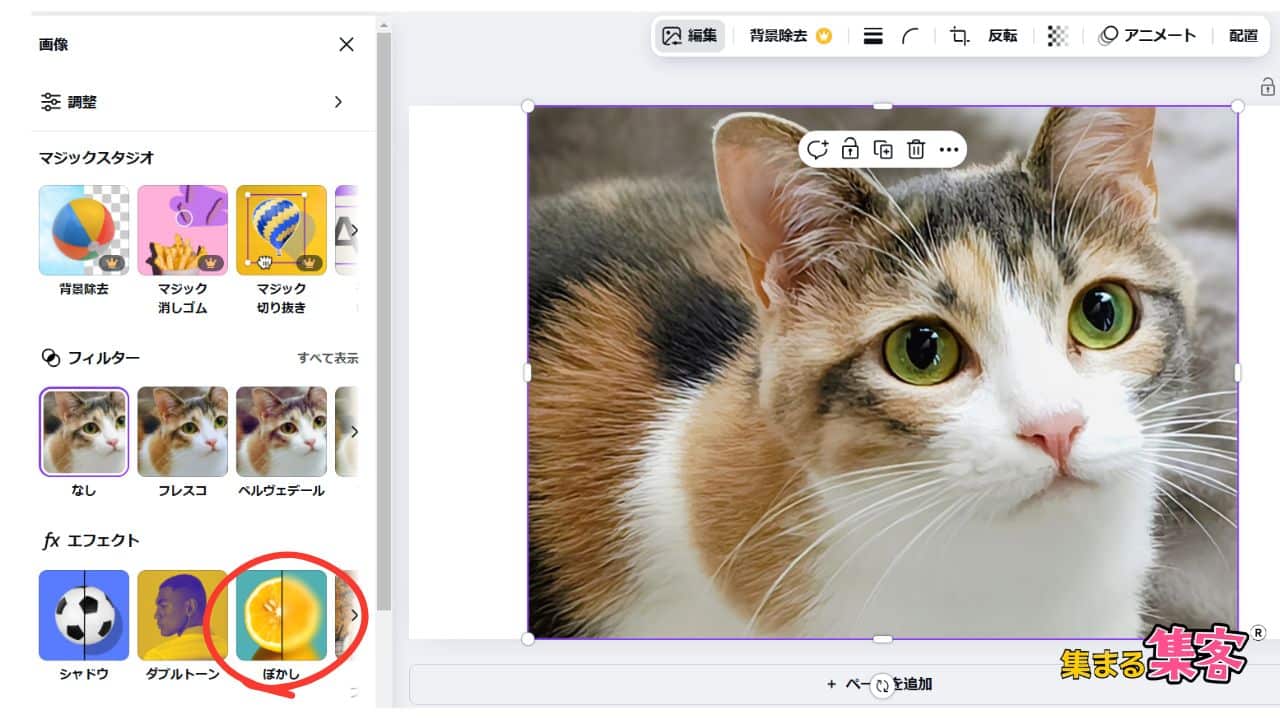
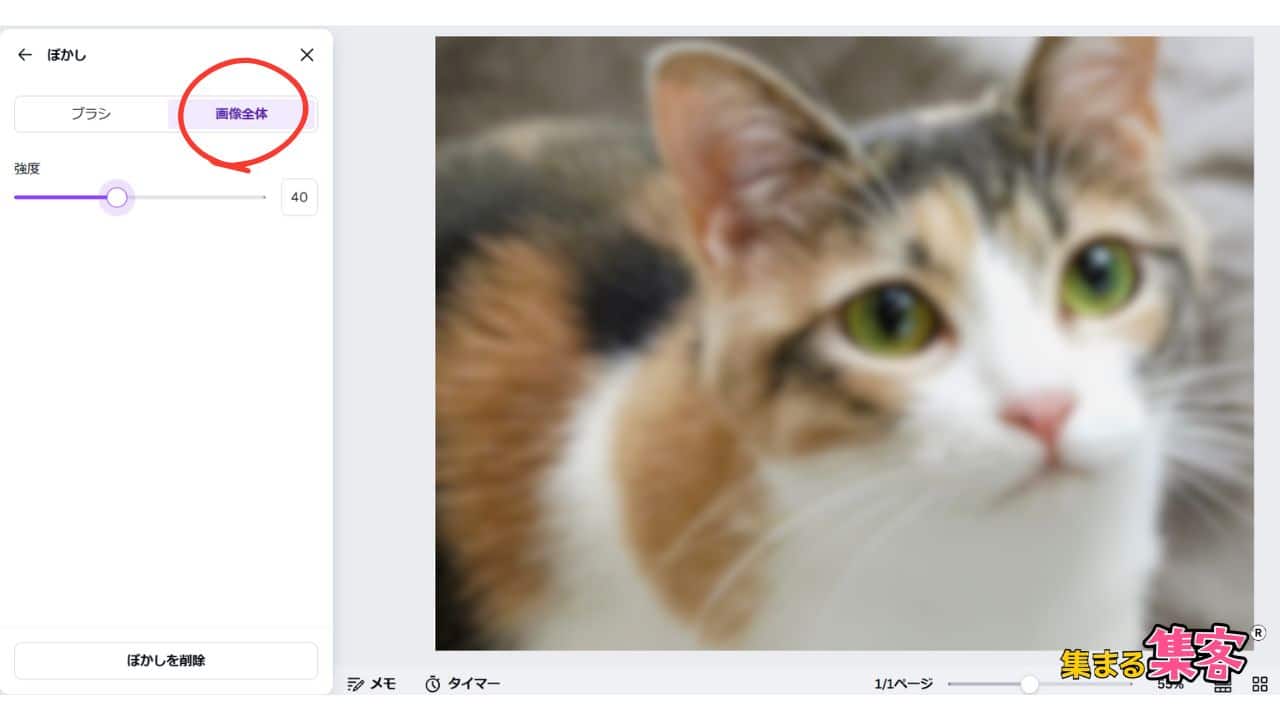
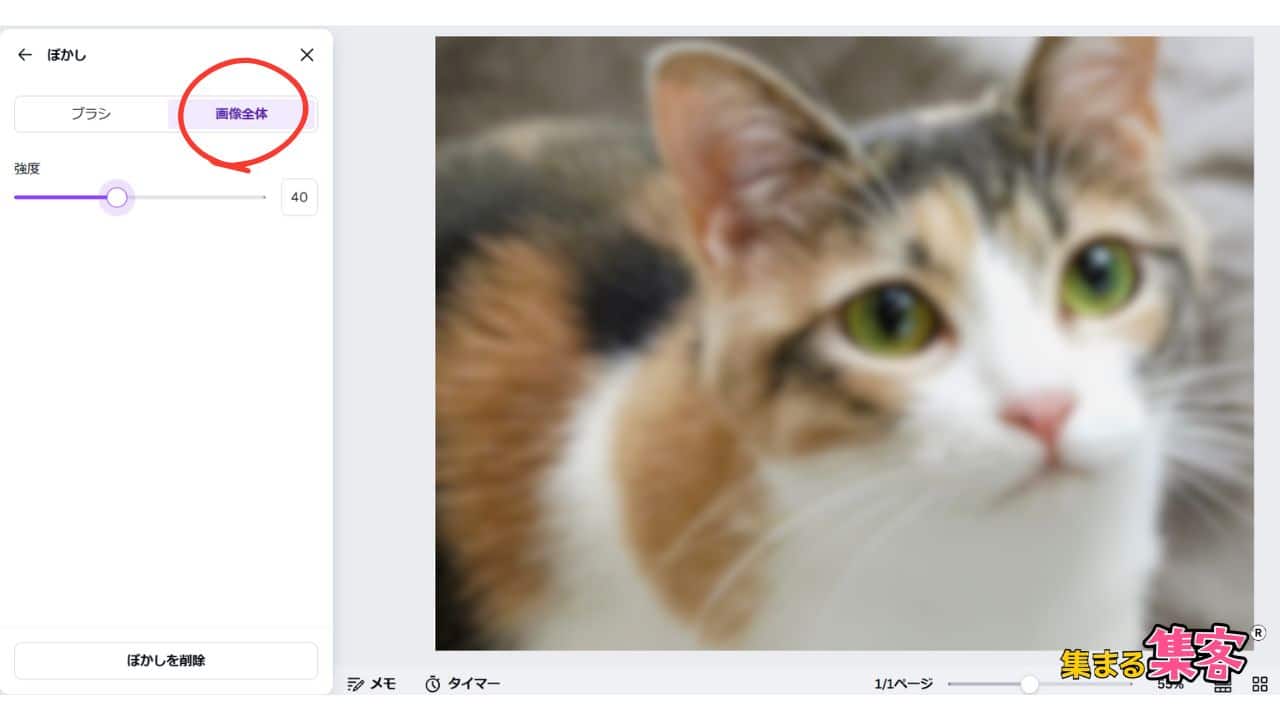
• 必要に応じて「透明度」を調整して、背景の雰囲気を柔らかくします。
• 色調補正で全体のトーンを合わせると、デザインが一段と洗練されます。
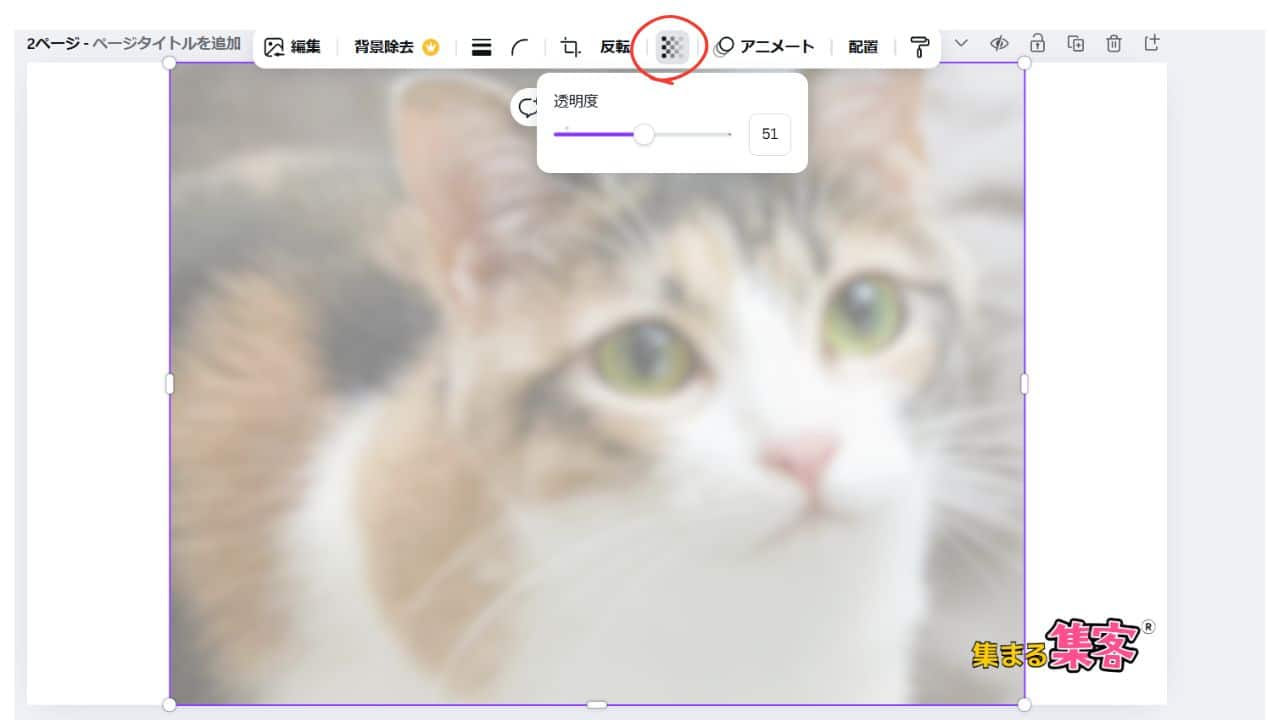
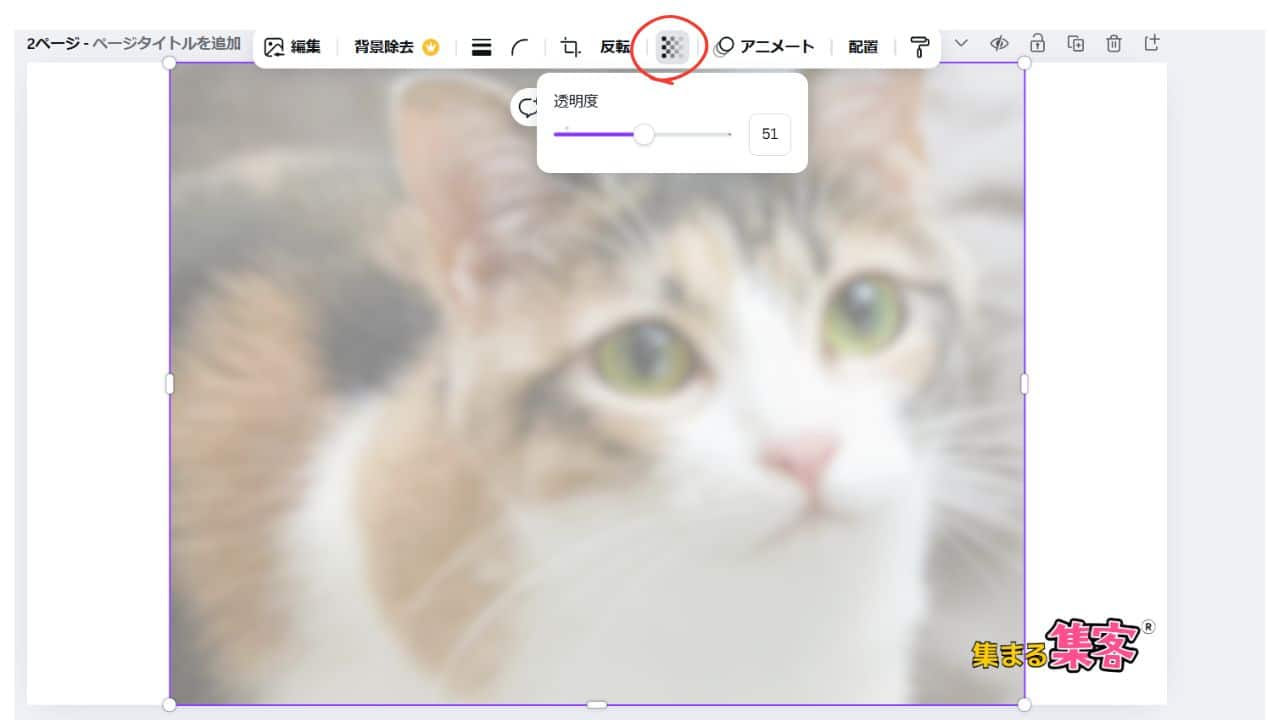
まじっすか?ぼかしって簡単にできるんですね!でも、ぼかしたら画像がボヤけすぎることもありますよね?



いい質問だね、まるおくん!そんなときは、ぼかしを控えめにして透明度や色調を調整すると、全体のバランスが取れるよ。
• 背景の強調
ぼかし効果を背景画像に使うと、手前のテキストやロゴがより目立ちます。
• ミニマルなデザイン
ぼかしを使えば、シンプルながら洗練された印象のデザインが可能です。
• 色を統一したデザイン
Canvaの「調整」ツールを併用して、画像全体の色味をトーンダウンすると、統一感のある仕上がりになります。
ぼかしを背景に使うのはわかるんですけど、具体的にどう使うとおしゃれになるんですか?



例えば、白や淡い色を背景にして文字を際立たせると、SNS用の投稿やプレゼン資料がぐっと引き締まるよ。試してみたくなるでしょ?
Canvaでのぼかし効果は、簡単な操作でデザインをプロの仕上がりに近づける強力なツールです。ぜひ自分だけのオリジナルデザインを作ってみてください!
Canvaで写真やイラストの一部をぼかすことで、デザイン全体にプロらしい深みを加えられます。特に、目立たせたい部分を引き立てる効果的な方法として活用できます。以下に、具体的な操作手順を分かりやすく解説します。


• Canvaにアクセスし、新しいデザインを作成します。テンプレートを選んでも、白紙からスタートしてもOKです。
• ぼかし加工したい写真やイラストをアップロードまたは素材ライブラリから選択して配置します。
画像を選択した状態で、画面上部の「編集オプション」を開きます。
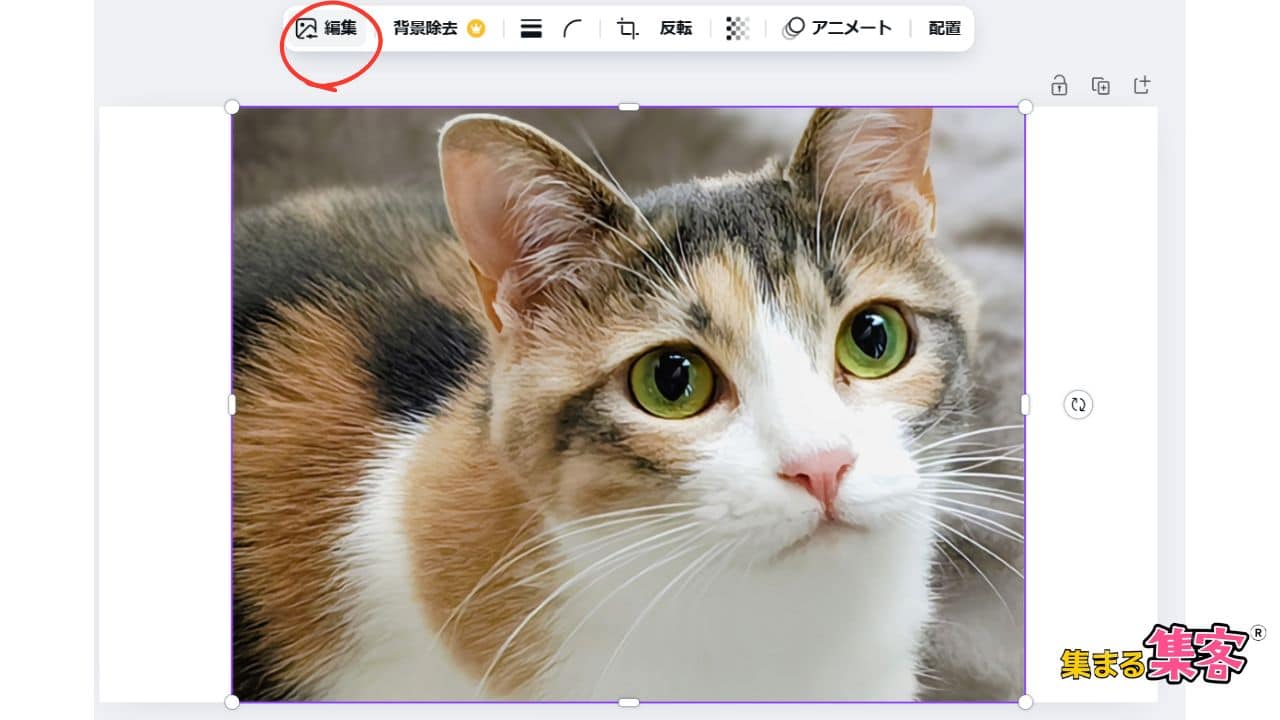
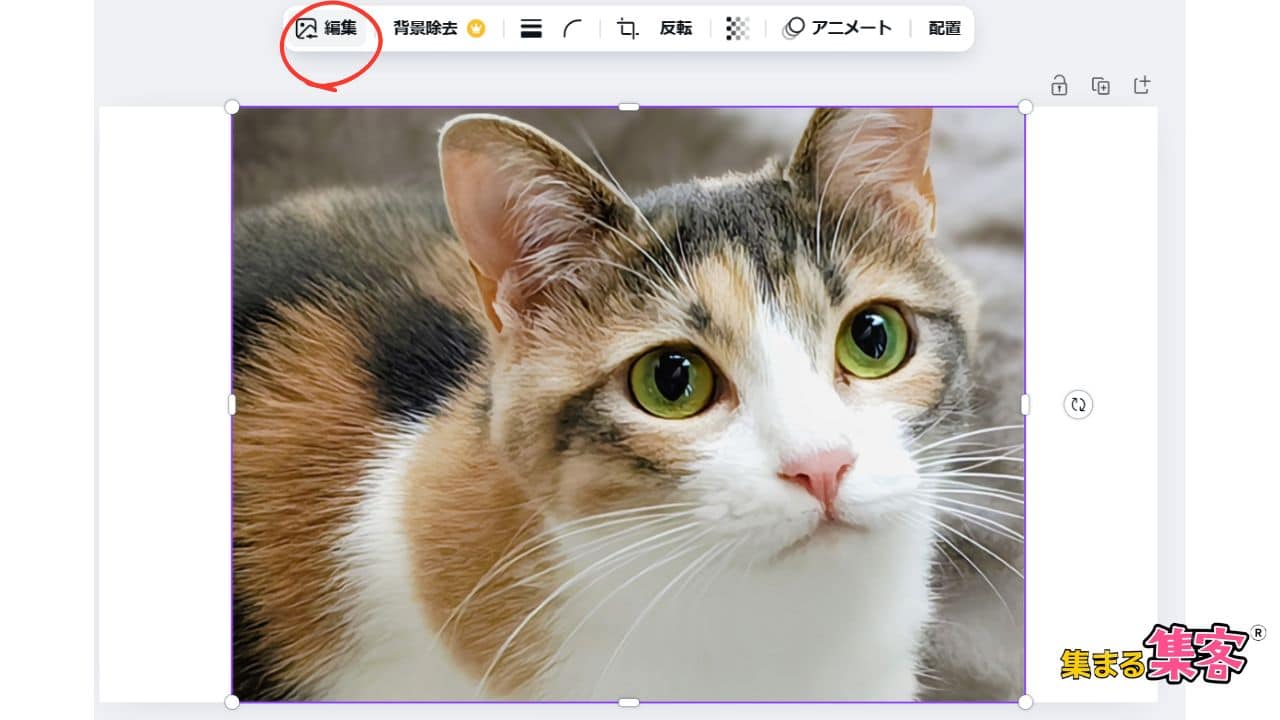
• 「エフェクト」から、「ぼかし」ツールを選択します。
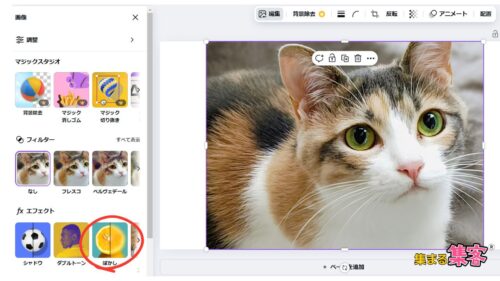
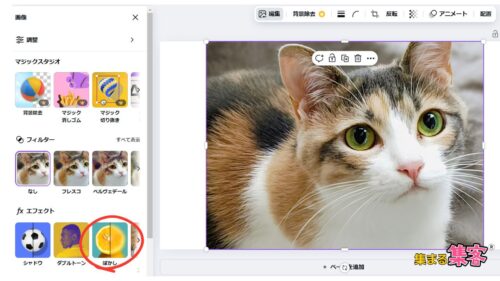
• 「ぼかし」と「強度」スライダーを右に動かして、ぼかし具合を調整しましょう。
• 背景をぼかしたい場合は、背景を全て、ブラシでぬりつぶしてください。
• プレビューを見ながら、お好みのぼかし効果に仕上げてください。
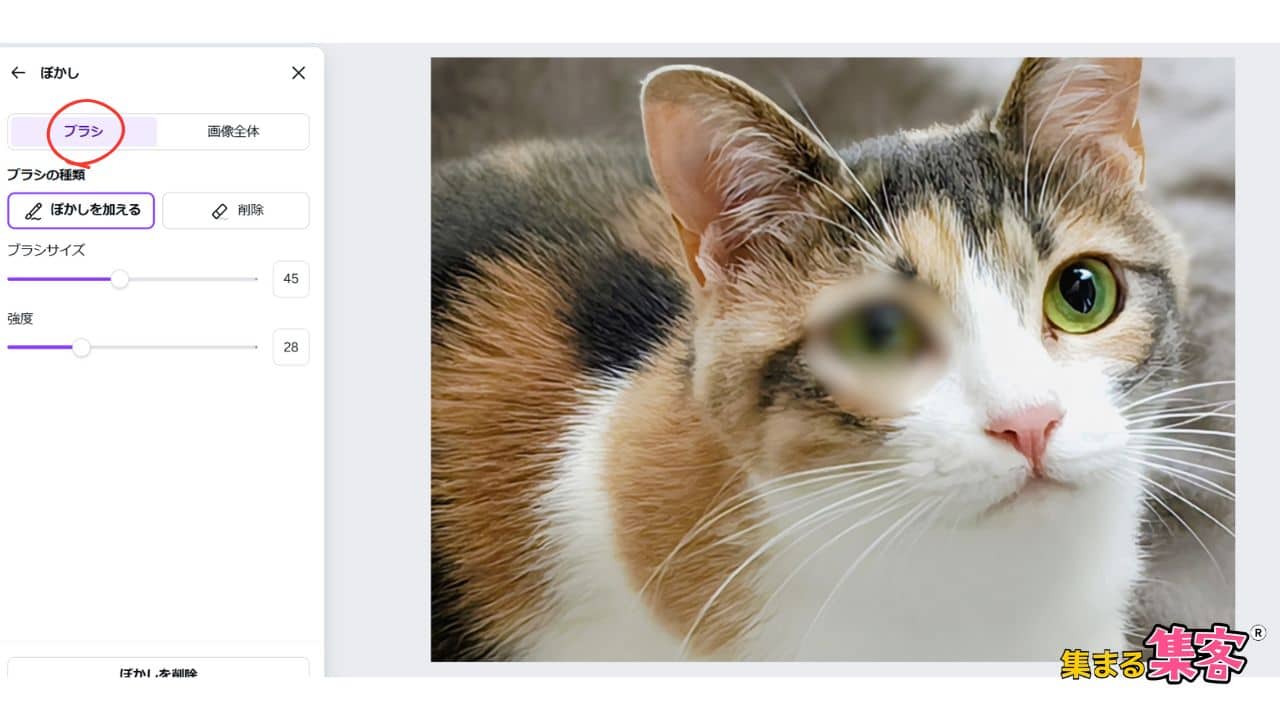
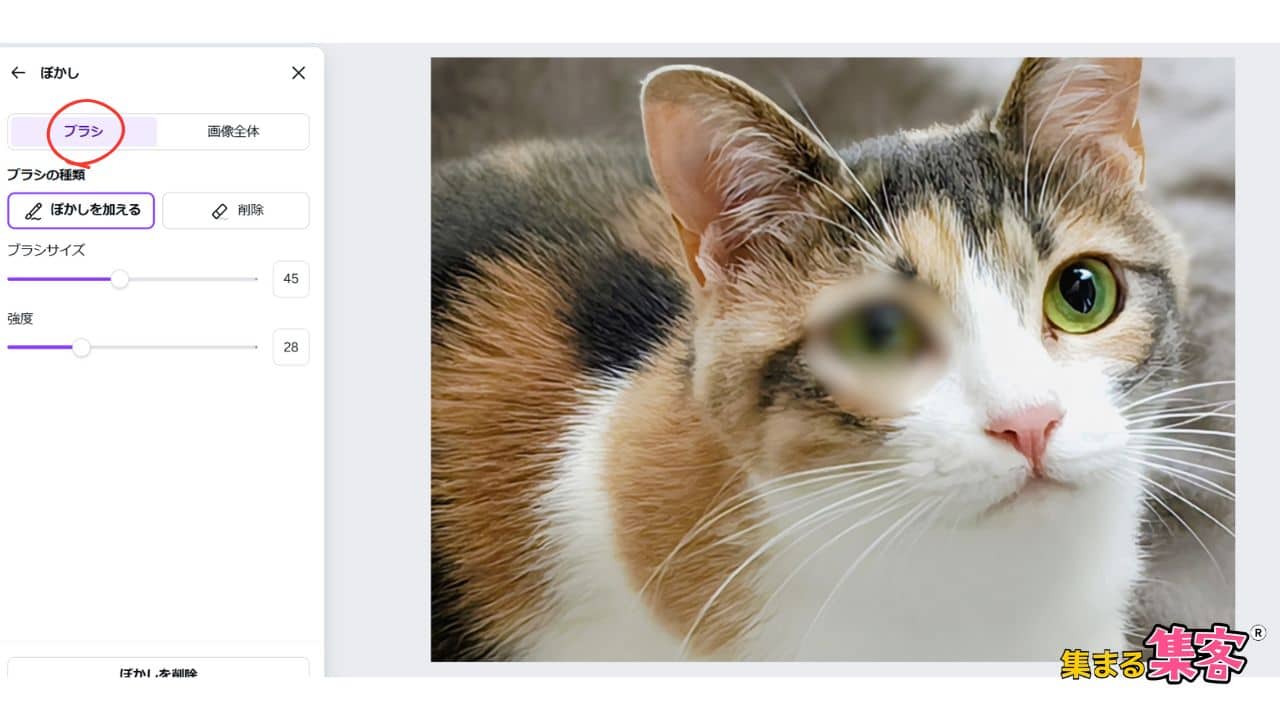
• 透明度やぼかしの強度を調整して、デザイン全体と馴染むように仕上げます。
まじっすか?図形を使ってぼかせるなんて知らなかったです!でも、なんか手間がかかりそうな気がするんですけど…



そう思うよね。でも、慣れれば3分もかからずにできるよ!ぼかしを使えば、写真のどこに注目してほしいかも伝わりやすくなるよ。
• テキストを際立たせる
写真の一部をぼかして、その上にテキストを配置すると視線を集めやすくなります。
• 背景をデザインの一部に活用
背景画像の特定部分だけをぼかして、自然な奥行きを演出できます。
• コラージュ風デザイン
複数の画像を組み合わせ、一部をぼかすことで独特なアート風のデザインが可能です。
でも、部分ぼかしってセンスが必要じゃないですか?センスないと失敗しそう…



心配しなくても大丈夫!ポイントは『引き算』だよ。写真全体をゴテゴテさせず、目立たせたい部分以外を控えめにするだけで、一気におしゃれになるよ!
Canvaでの部分ぼかしは、簡単な操作でデザインの質を高める効果的な方法です。プロプランに加入していなくても、背景ぼかしデザインが可能です。素敵なデザインを楽しんでください!
モザイク加工って、本当にデザインが変わるの?



もちろんだよ、まるおくん!例えば、背景にモザイクをかけるだけで文字が目立つし、デザイン全体がプロっぽく見えるの。SNS投稿や資料作成にぴったりだよ!
写真やイラスト全体にモザイクをかける方法 と、ちょっとした工夫で 一部分だけにモザイクをかける裏技 をお届けします!
全体にモザイクをかけるときは、以下の手順を参考にしてください!
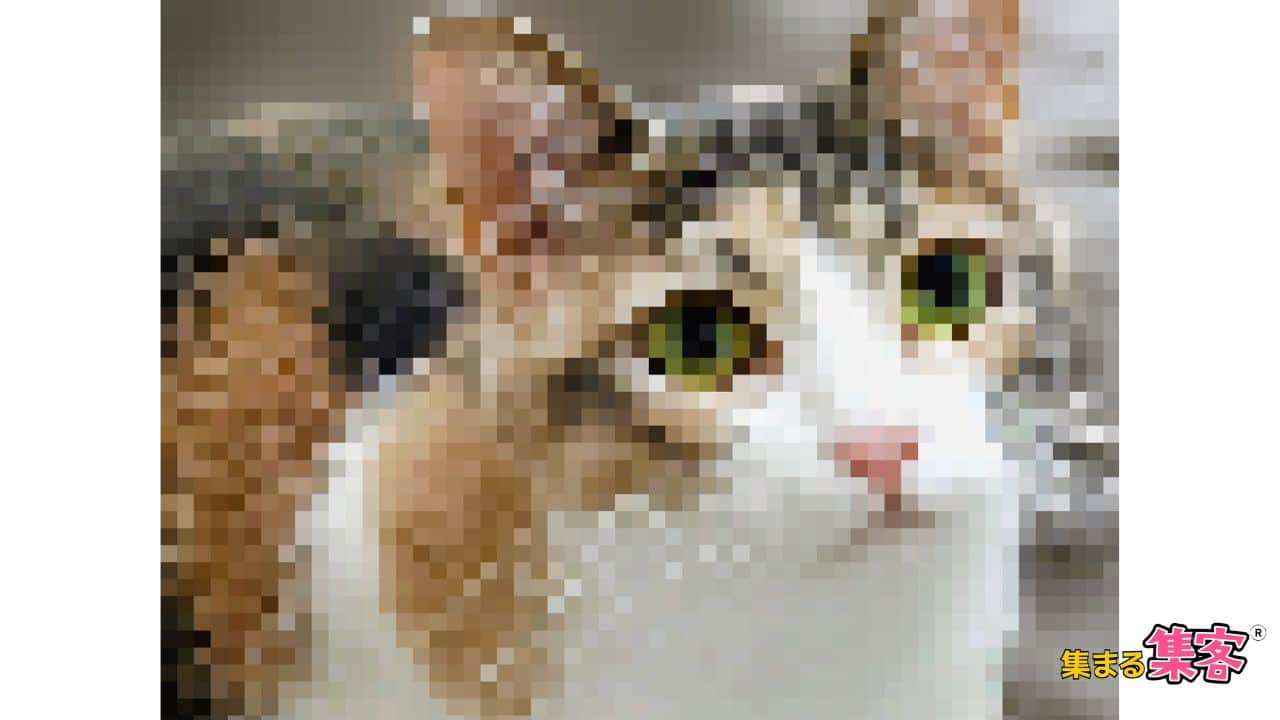
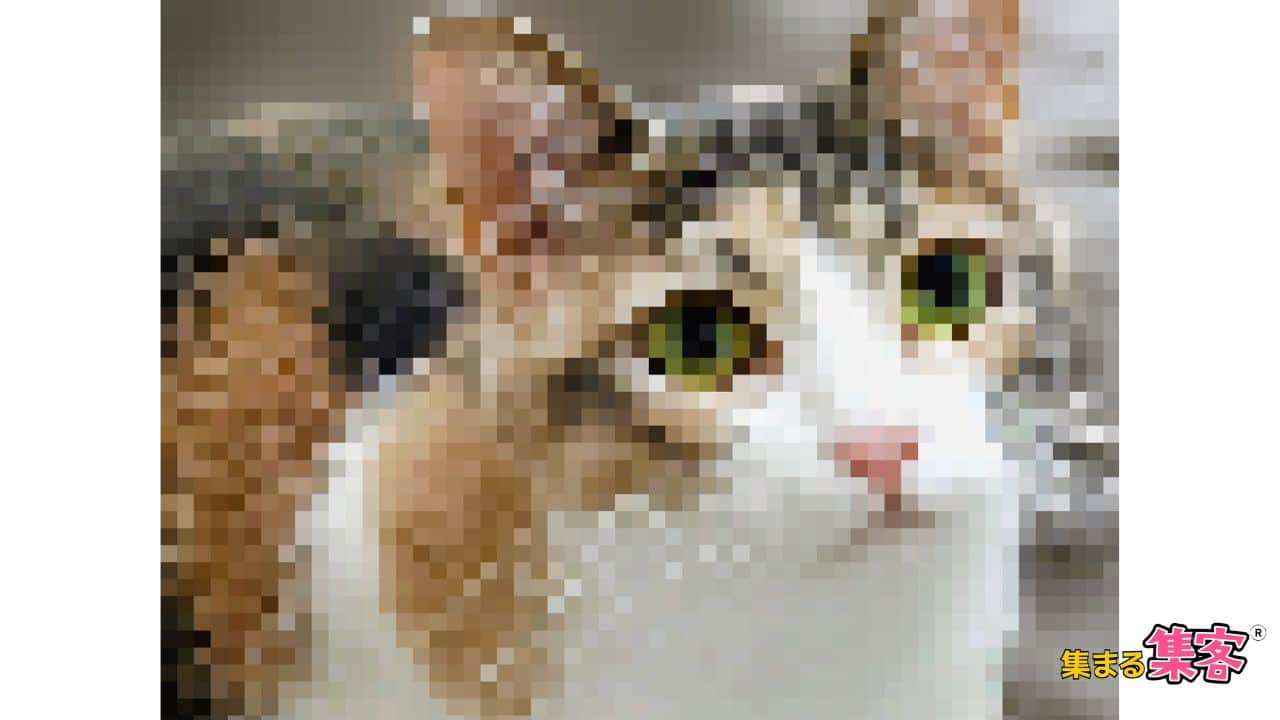
Canvaのホーム画面から新しいデザインを作成し、写真やイラストをアップロードします。
アップロードした画像をクリックし、「編集」から「アプリ」を選択します。
「アプリ一覧」から「Pixelify」を選択し、画像全体にモザイクを適用します。
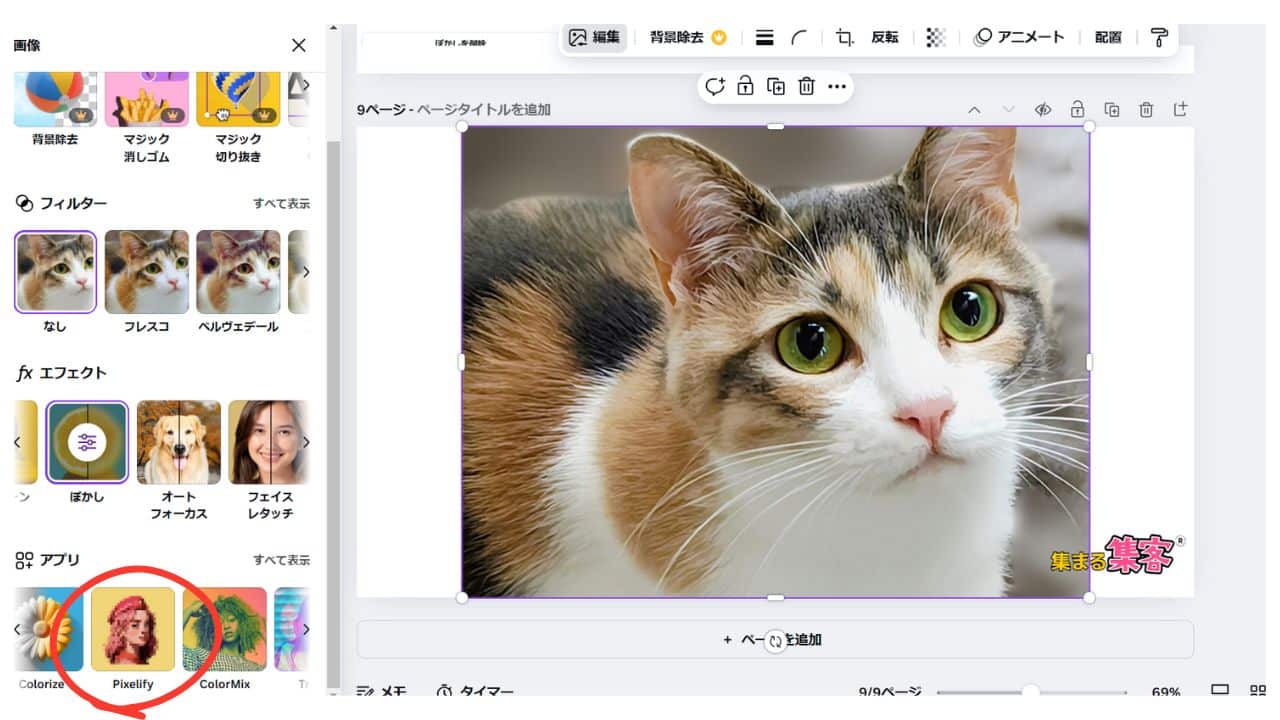
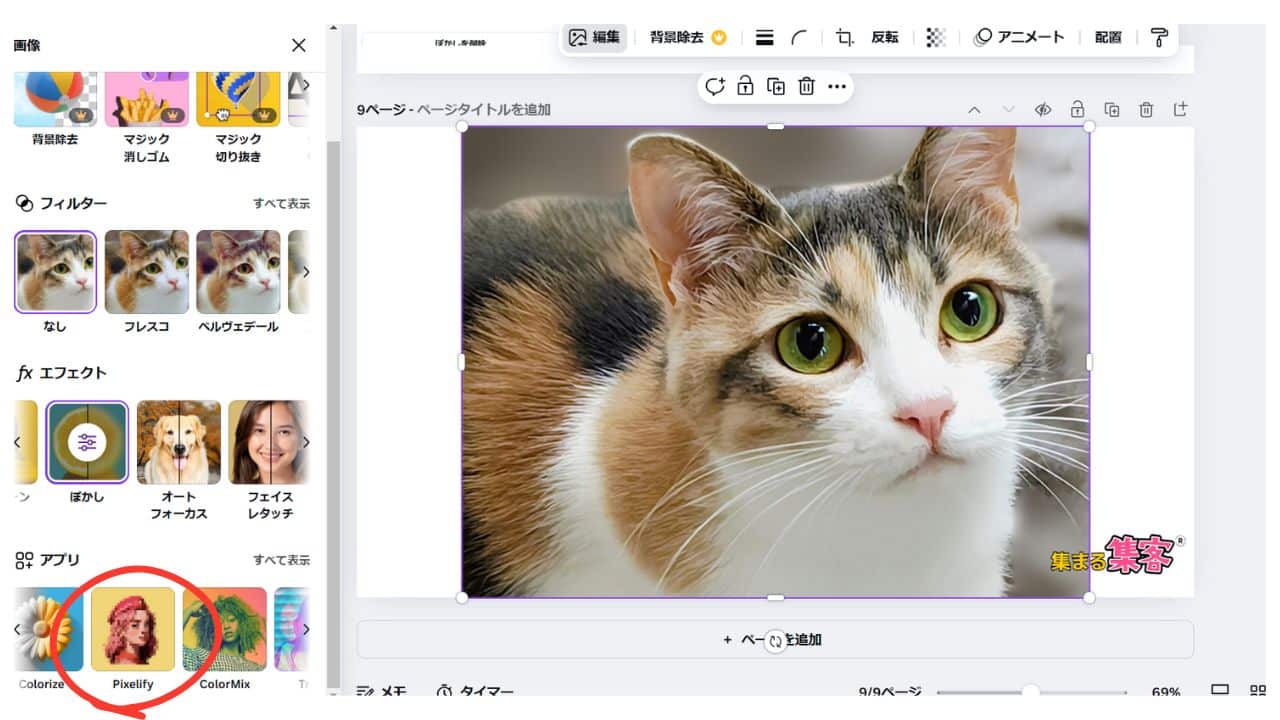
Pixel Scaleスライダーを動かし、粗め・細かめのモザイク粒を自由に調整できます。
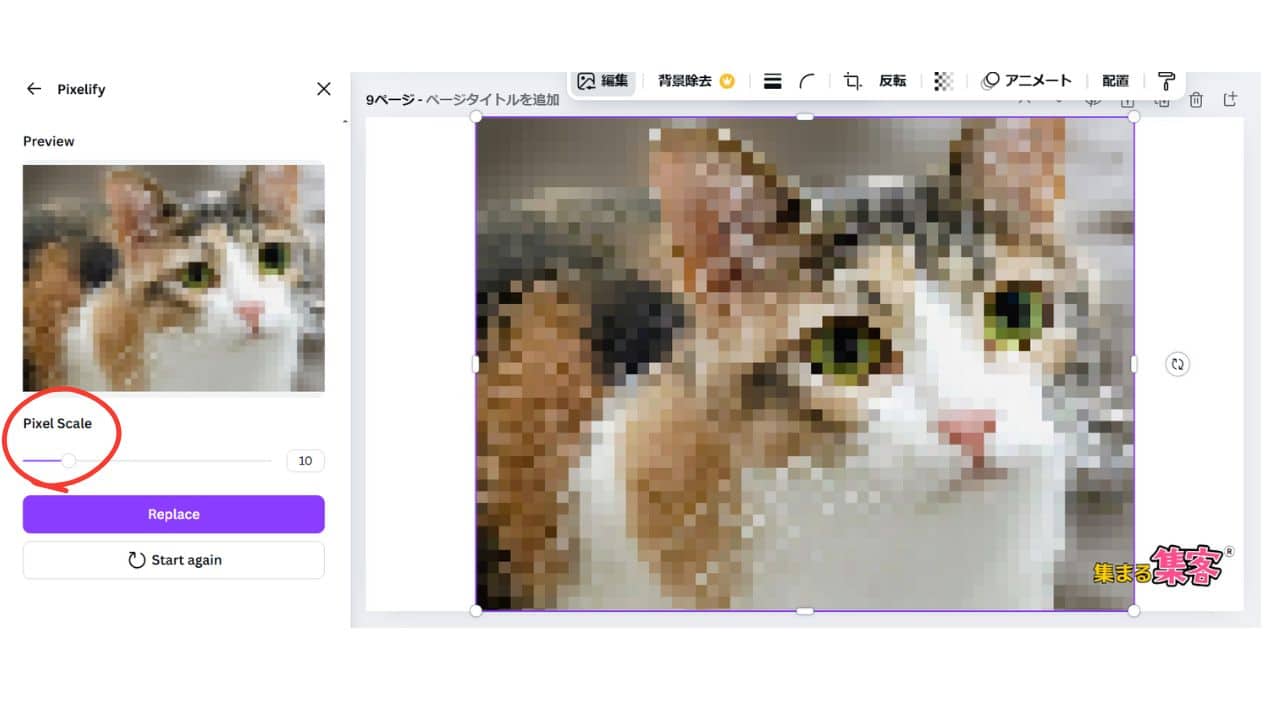
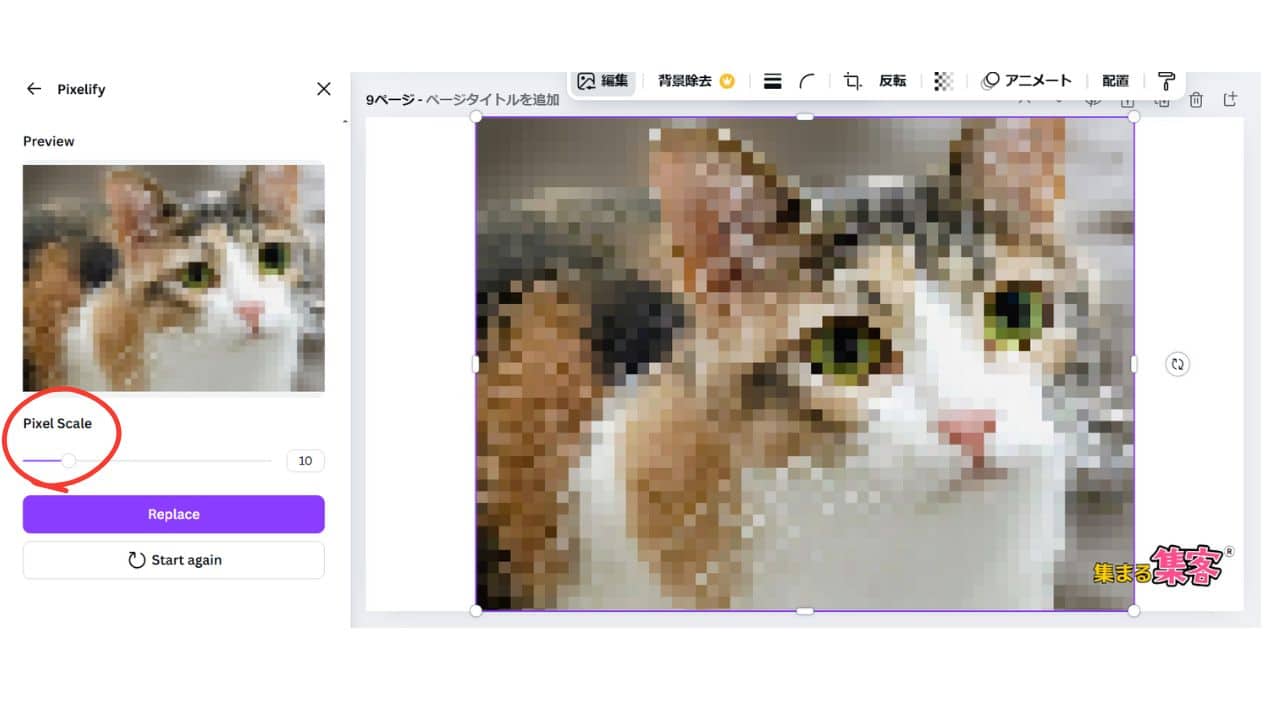
「Pixelify」を使うと、モザイク加工が劇的に簡単&効果的になるからです!特にこんなシーンで大活躍します。
• 背景をぼかして主役を際立たせたいとき
モザイクで背景をぼかせば、文字や写真がさらに引き立ちます。
• プライバシー保護
顔や個人情報を隠すのにもぴったり。
• 初心者でもプロ並みの仕上がり
スライダーを動かすだけで調整できるので、操作も超簡単です!
部分的にモザイクをかけるって難しそうだけど?



意外と簡単!画像を複製してトリミングするだけでOKだから、すぐに慣れるよ。試してみてね!
これで、Canvaを使ったモザイク加工の基本と応用がマスターできましたね!ぜひ参考にして、次のデザインに挑戦してみてください。
Canvaで「ぼかし」効果を使えば、写真やイラストの加工が簡単にでき、デザイン全体を洗練された印象に仕上げることができます。
特に、柔らかい雰囲気を演出したいときや、テキストや主役を際立たせたいときに効果的です。この記事で紹介した手順を参考に、ぜひあなたのデザインに「ぼかし」テクニックを取り入れてみてください。
これだけで、誰でもプロっぽい仕上がりを実現できます!
通知