\女性起業家 のための ChatGPTプロンプト集を無料プレゼント中/

女性起業家 のための
ChatGPTプロンプト集
無料プレゼント中


ChatGPTの『プロジェクト機能』って、最近話題になってるけど、実際にどんなことができるんすか?



それ、気になるよね!
この機能を使うと、プロジェクトごとにファイルや指示を一元管理できて、情報が散らばらなくなるんだ。
リサーチや資料整理、アイデアの活用がグッと楽になるよ。
おお、それは便利そうっすね!
でも、どうやって始めればいいのか分からないな…。



大丈夫!新規プロジェクトの作り方から具体的な使い方まで、分かりやすく説明するから安心してね!
・最近ChatGPTに登場したのプロジェクト機能ってなにができるの?
・この機能が自分のビジネスにどう役立つのかイメージできない
・ChatGPTのプロジェクト機能の使い方をくわしく知りたいけれど、どこから始めればいいのか分からない
ChatGPTの新機能「Projects」は、2024年12月13日に登場した革新的なプロジェクト管理ツールです。この機能により、特定のテーマに関連するチャット、データファイル、カスタム指示を1カ所にまとめて管理できるようになりました!


ChatGPTの「プロジェクト機能」は、特定のプロジェクトやテーマに関連する会話、ファイル、カスタム指示をひとつの場所で管理できる新しいツールです。この機能を使うと、複数のタスクや資料が一度に整理され、効率的に作業を進められます。
たとえば、ビジネス提案書の作成や レポートの準備といった異なるプロジェクトごとに、必要な情報や設定をまとめて管理できるため、毎回ゼロから指示を設定し直す手間がなくなります。また、ファイルをアップロードしてAIに活用させることで、より正確で効果的なアウトプットが得られます。



個人起業家みたいに、複数の業務を一人でこなしている人には、情報の整理整頓や効率化にすごく役立つ機能だよ。これで、作業がグンと楽になるはず!
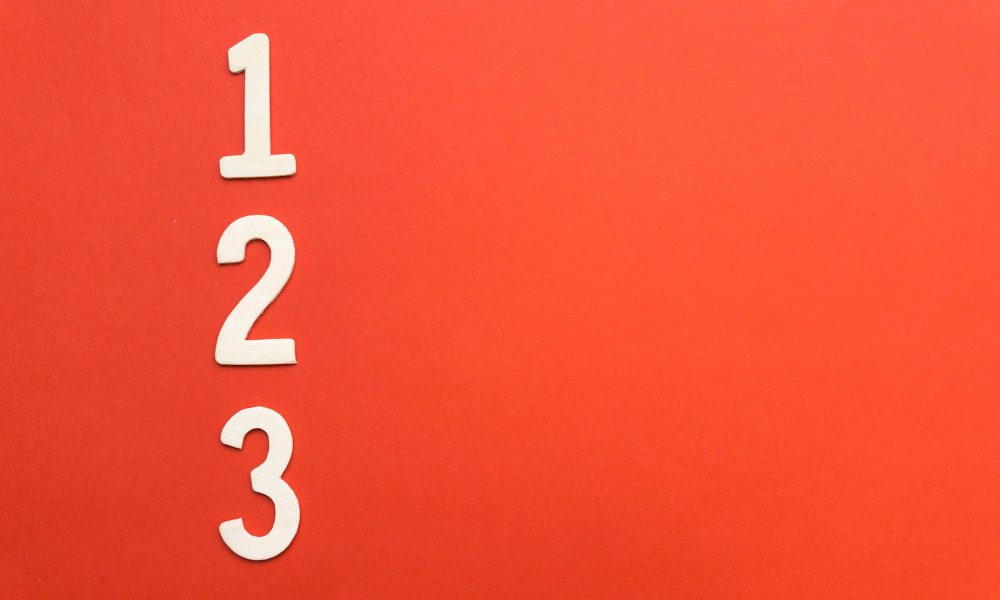
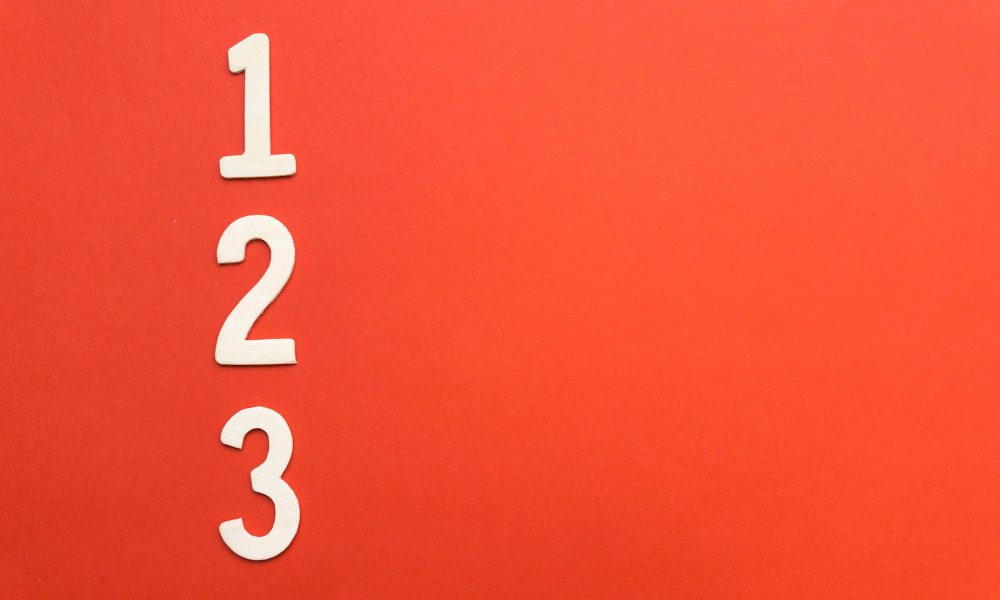



ChatGPTのプロジェクト機能を活用することで、タスクの整理整頓や効率化が驚くほど簡単になるんすよね。



そうなんだ。
この章では、具体的にできることをくわしく見ていきましょう。
《プロジェクト機能の主な特徴》
・チャット、ファイル、カスタム指示を1カ所にまとめて管理。
・プロジェクトごとにファイルをアップロードでできる(Excel、PDFなど)。
・カスタム指示で回答のスタイルや文体を指定できる。
・GPT-4oモデルを使用。
・ChatGPT Plus (20ドル) / Pro (200ドル)とTeamユーザー向けに提供開始。
・ChatGPTのWeb版とWindowsアプリから利用可能。
・EnterpriseとEduユーザーには2025年1月から提供予定。
ChatGPTのプロジェクト機能は、現在は有料プラン(ChatGPT PlusおよびTeams)のユーザーに提供されていますが、将来的には無料ユーザーにも提供される予定です。
具体的な提供時期については未定ですが、早期の実現を目指しているとのことです。
プロジェクトごとにタスクを分けることで、必要な情報や作業内容をひとつの場所に集約できます。「次に何をすべきか」が一目で分かるようになり、迷うことなく効率的に作業を進められます。
特に、複数の業務を並行して進める個人起業家にとって、進行状況の把握が簡単になるのは大きなメリットです。
1. プロジェクトを作成
・各タスクやテーマごとにプロジェクトを作成します。
例:「ブログ記事作成」「クライアントAとの提案書作成」など。
2. 関連情報をまとめる
・必要なファイルやメモをプロジェクトに集約。
例:リサーチした資料、過去の会話履歴、ToDoリスト。
3. 進行状況を一目で確認
・プロジェクト内でタスクの進捗が可視化されます。
「次に何をすべきか」がすぐに分かり、迷いが減ります。
◇イメージ例◇
・プロジェクト名: ブログ記事作成
・タスク1: リサーチ情報のアップロード
・タスク2: AIによる構成案の作成
・タスク3: 記事執筆
このように、作業がプロジェクト単位で整理されるため、全体像を把握しながら効率的に進められます。
それぞれのプロジェクトに応じた特別な指示を事前に設定することで、毎回指示を入力し直す手間を省けます。
たとえば、あるプロジェクトでは「簡潔な説明を重視」、別のプロジェクトでは「詳細な分析を優先」といったように使い分けが可能です。同じ作業を繰り返す業務であれば、効率が飛躍的に向上します。
1. プロジェクトに適した指示を設定
・各プロジェクトごとに異なるカスタム指示を設定可能です。
例:「このプロジェクトでは簡潔な回答を優先」「構成案は詳細に作成」など。
2. 繰り返し作業を削減
・毎回同じ指示を入力する手間がなくなります。
例:プロジェクトA用の指示:「クライアント用の提案をシンプルにまとめて」
プロジェクトB用の指示:「ブログ記事用のSEO対策を考慮して構成案を作成して」。
3. アウトプットの精度向上
・タスクに合わせた指示が設定されているため、AIの結果がより正確で目的に適したものになります。
◇イメージ例◇
・プロジェクト名: クライアントA提案資料
・カスタム指示: 「具体的なデータと簡潔な説明を組み合わせて提案を作成する」
・プロジェクト名: ブログ記事作成
・カスタム指示: 「SEO対策を考慮した見出し案と、2000文字程度の構成案を提案する」
このように、プロジェクトごとにカスタム指示を設定することで、効率よく作業を進められます。指示が明確になる分、AIが出力する結果の質も向上します!
PDFや画像ファイルなど、プロジェクトに必要な資料を直接アップロードできます。関連情報をAIが理解して、より適切なアドバイスやアウトプットを提供します。
たとえば、セミナー資料や提案書のドラフトをアップロードすれば、それをもとに内容を整理したり改善案を提案したりできます。資料探しの手間を省きつつ、プロジェクト全体をスムーズに進められます。
1. さまざまな形式のファイルに対応
・PDF、画像、Excel、Wordなど、複数の形式のファイルをアップロード可能です。
例:セミナー資料(PDF)、分析データ(Excel)、参考画像(JPG)など。
2. ファイルを活用して効率化
・アップロードしたファイルをもとに、AIが内容を分析・整理します。
例:PDFの要点を抽出して要約、Excelデータから傾向を見つける。
3. プロジェクトごとに一括管理
・各プロジェクトに関連するファイルをまとめておけるので、必要な資料をすぐに見つけられます。
例:プロジェクトA(クライアント提案)→提案書PDF、画像資料
プロジェクトB(ブログ記事)→リサーチ資料PDF、画像素材。
◇イメージ例◇
・プロジェクト名: オンラインセミナー準備
・アップロードファイル例: セミナースライド(PDF)、参考資料(Excel)、講演内容メモ(Word)
・AIの活用: アップロードファイルを要約して、参加者用の配布資料を作成。
・プロジェクト名: 新製品プロモーション企画
・アップロードファイル例: 商品画像(JPG)、市場分析データ(Excel)
・AIの活用: 市場分析をもとにしたターゲット層の特定やプロモーション案の提案。
アップロード機能を活用することで、資料の管理が簡単になり、AIがそれを効果的に活用することで業務の効率が大幅に向上します。
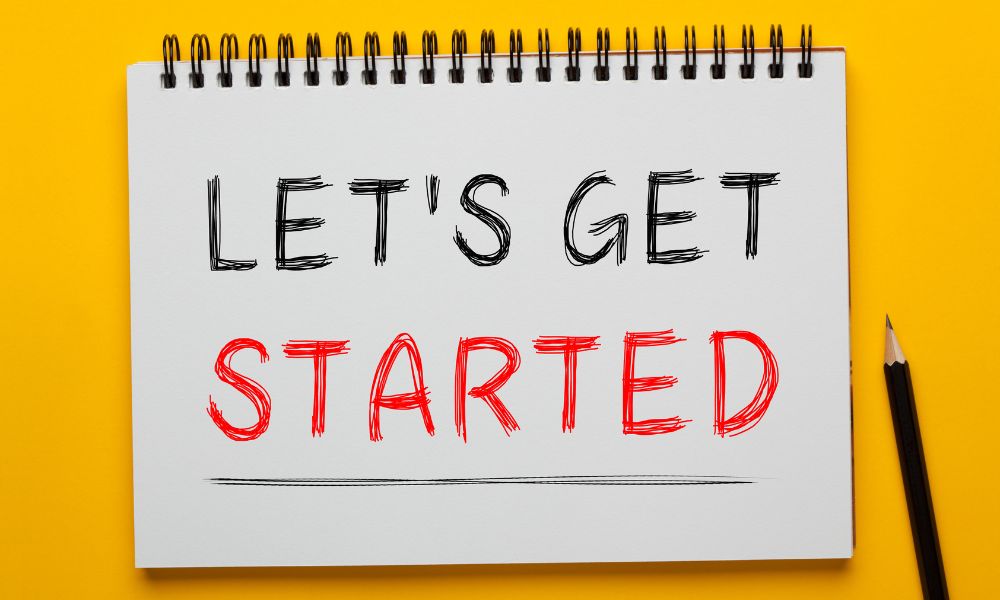
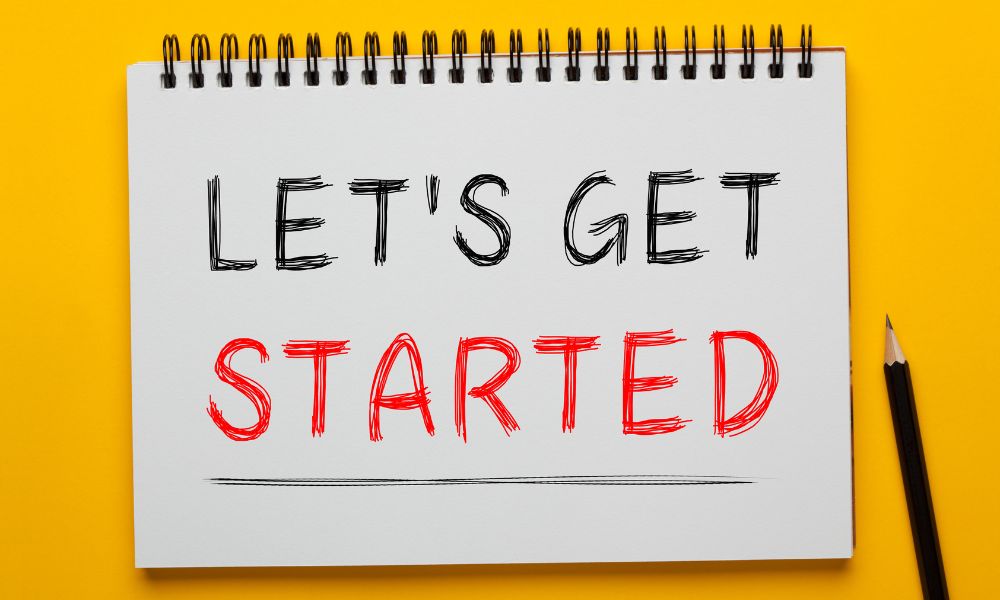
ChatGPTのプロジェクト機能を利用することで、タスクの整理や効率化を簡単に始めることができます。



初めて使う人でも、直感的に操作できるよう設計されているよ!
ここでは、新規プロジェクトの作成から基本的な設定までの手順を解説します。
まず、ChatGPTのメニューから「新規プロジェクト」を選択します。
次に、プロジェクトの名前を入力するだけで作成完了です。
名前は「ブログ構成」「お客さまデータ分析」など、目的が分かりやすいものにすると管理がしやすくなります。
ChatGPTの画面左サイドメニューから「プロジェクトを新規作成」をクリックします。
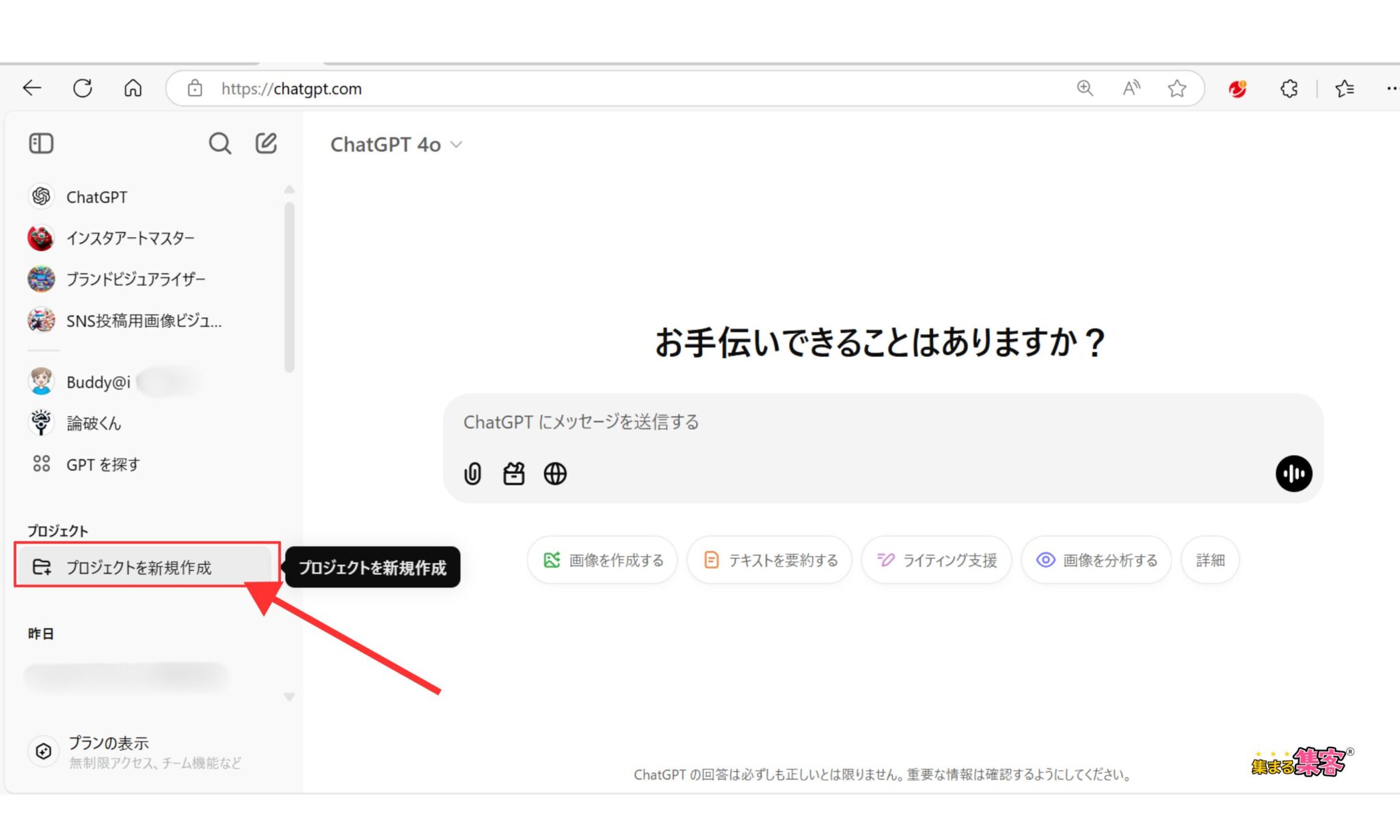
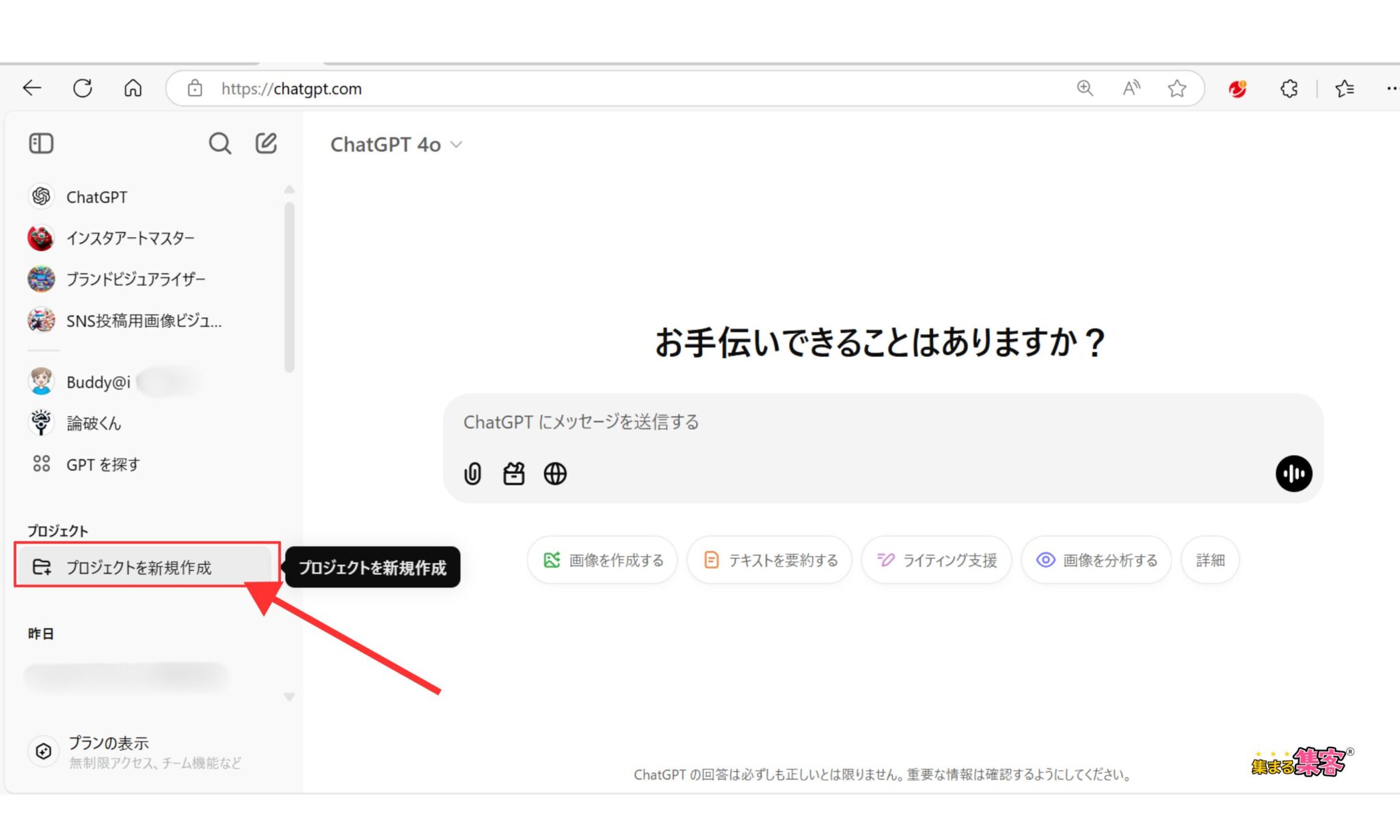
プロジェクトの目的が分かりやすい名前を付けます。
例:「ブログ記事構成作成」「クライアントA提案準備」「家計管理」など。
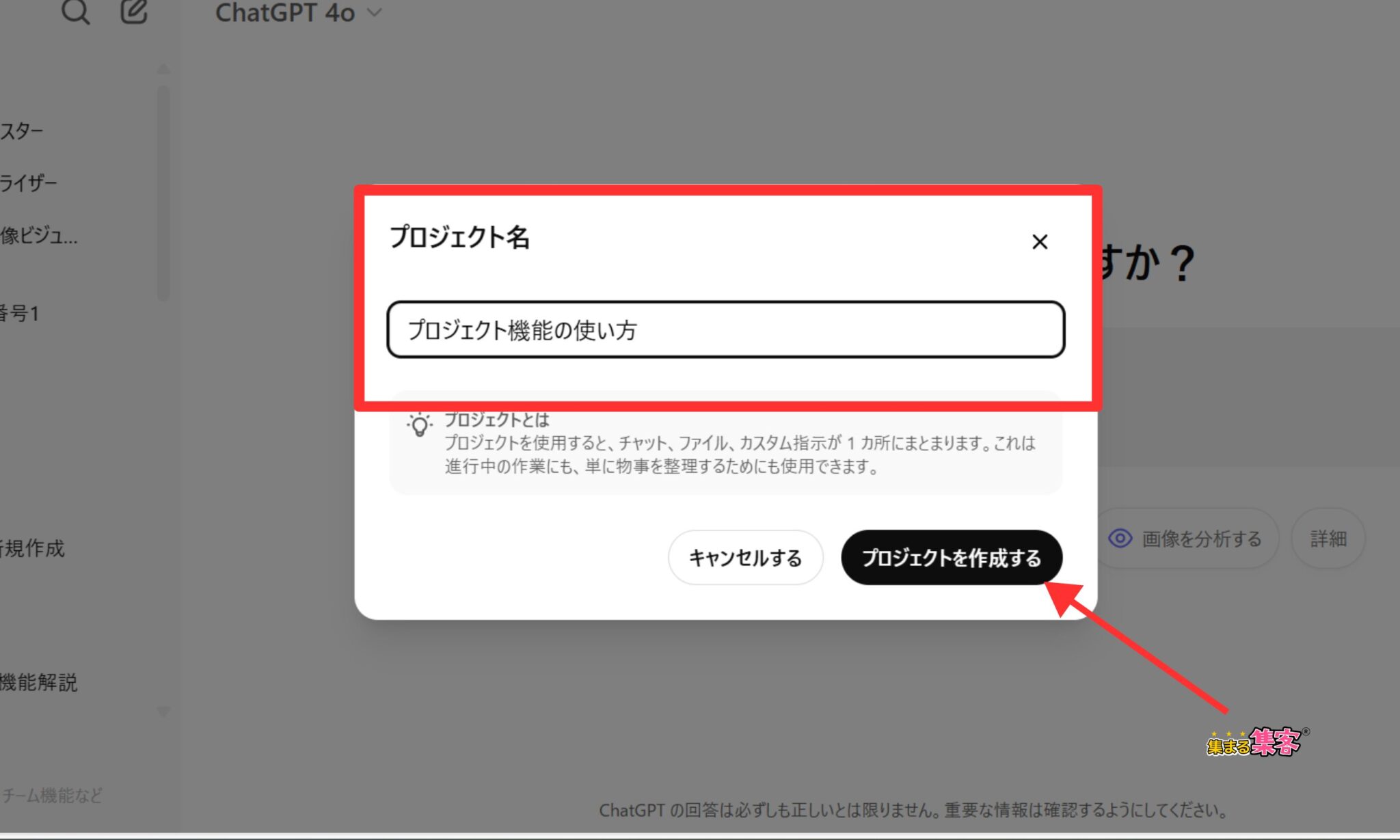
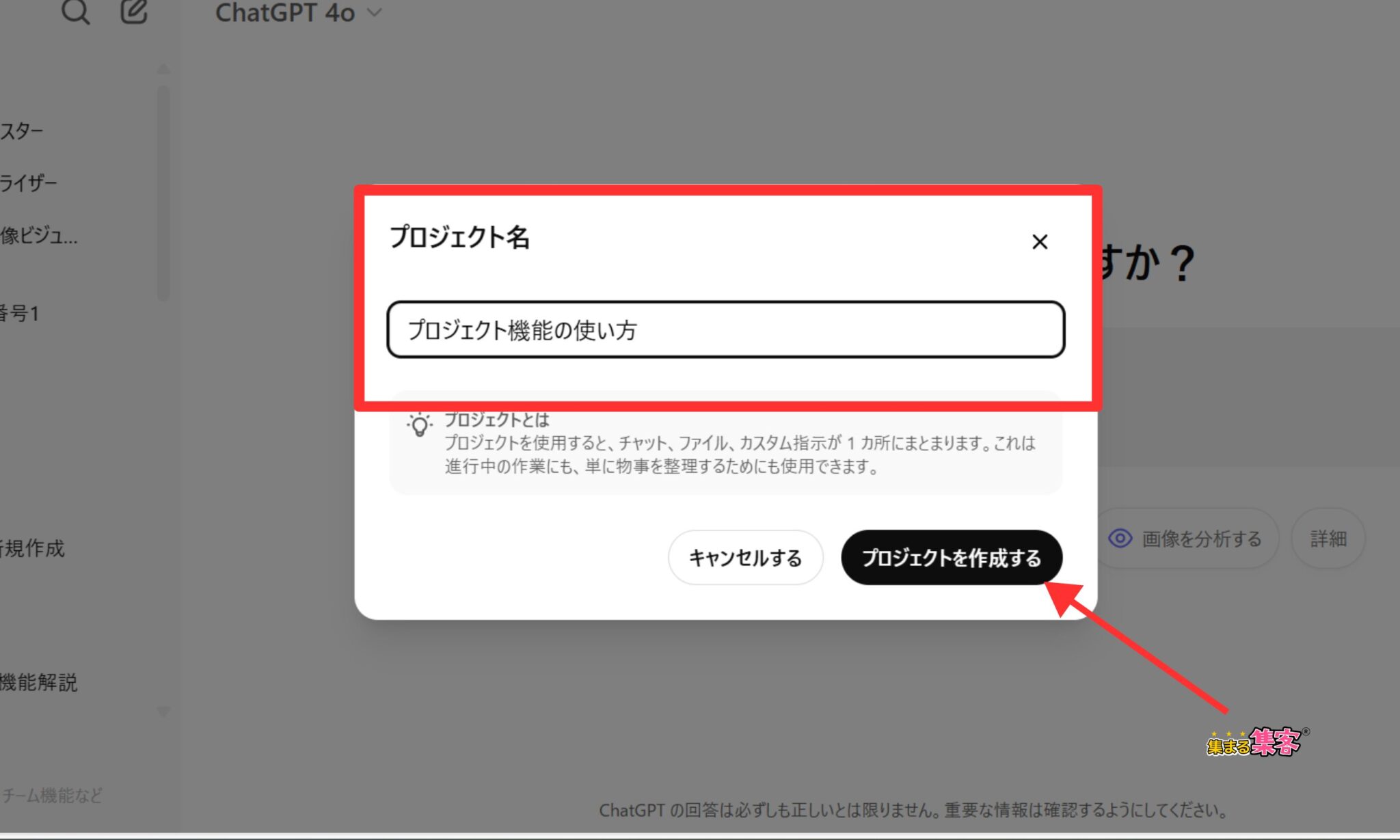
「プロジェクトを作成する」ボタンをクリックする。
これで、プロジェクトがすぐに利用できる状態になります。
必要に応じて初期設定を調整します。後から変更も可能です。
・AIモデルの選択
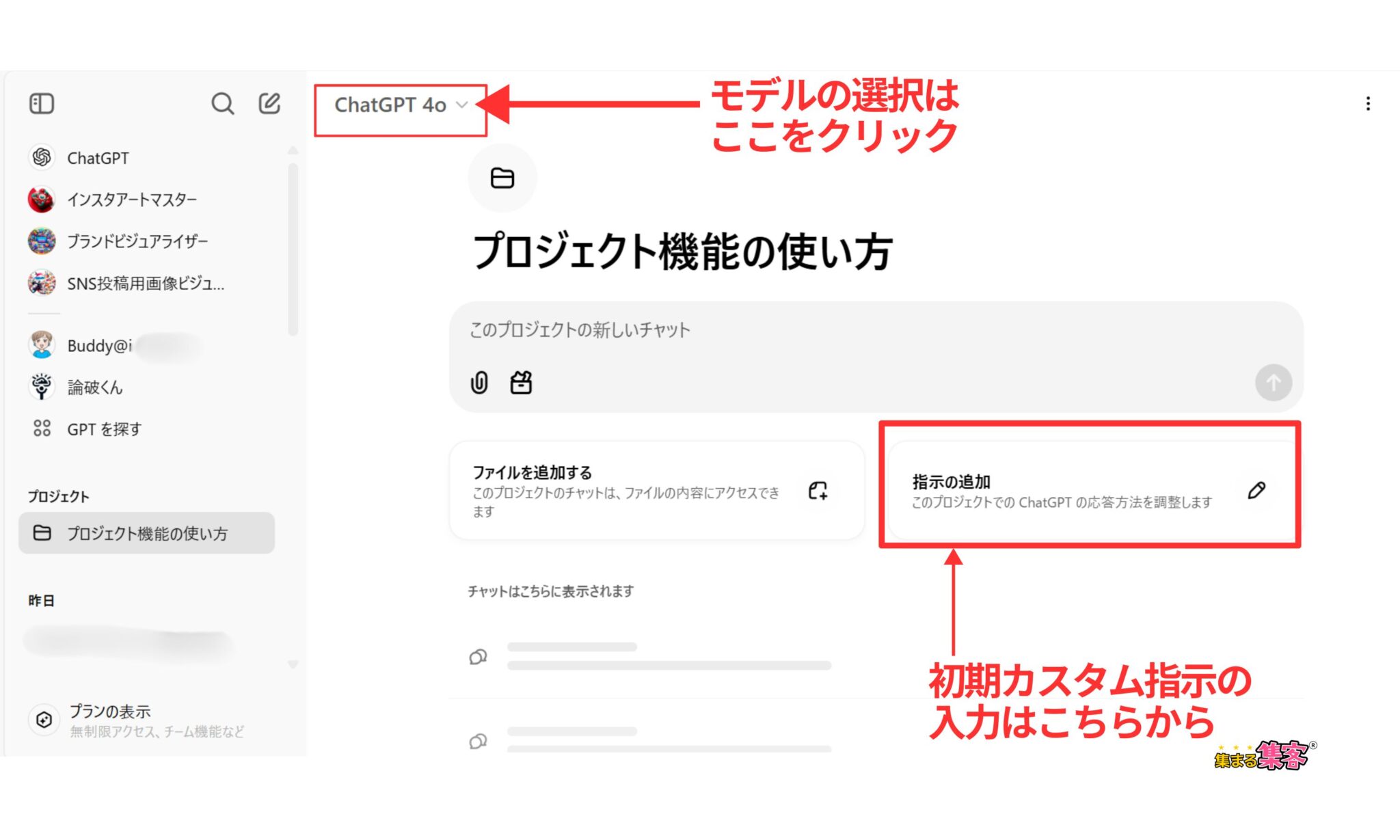
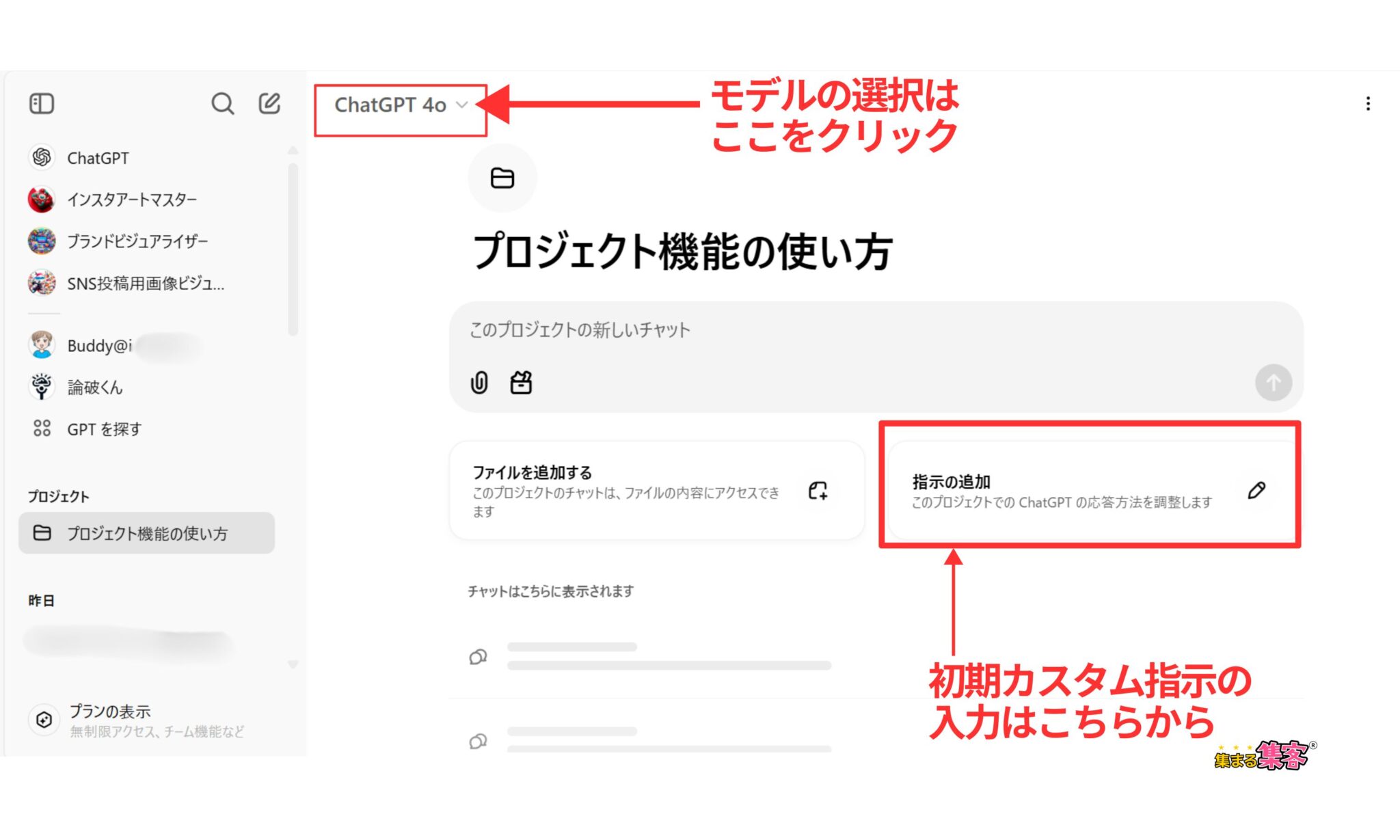
作成後、関連する資料やメモをアップロードし、カスタム指示(任意)を設定すると、さらに使いやすくなります。
「指示の追加」をクリックして必要な指示を入力後、「保存する」ボタンをクリックする。
画像のやじるしの先のマークをクリックして「キャンバス」を選択する。
これで、ライティングとコードで共同作業ができます。
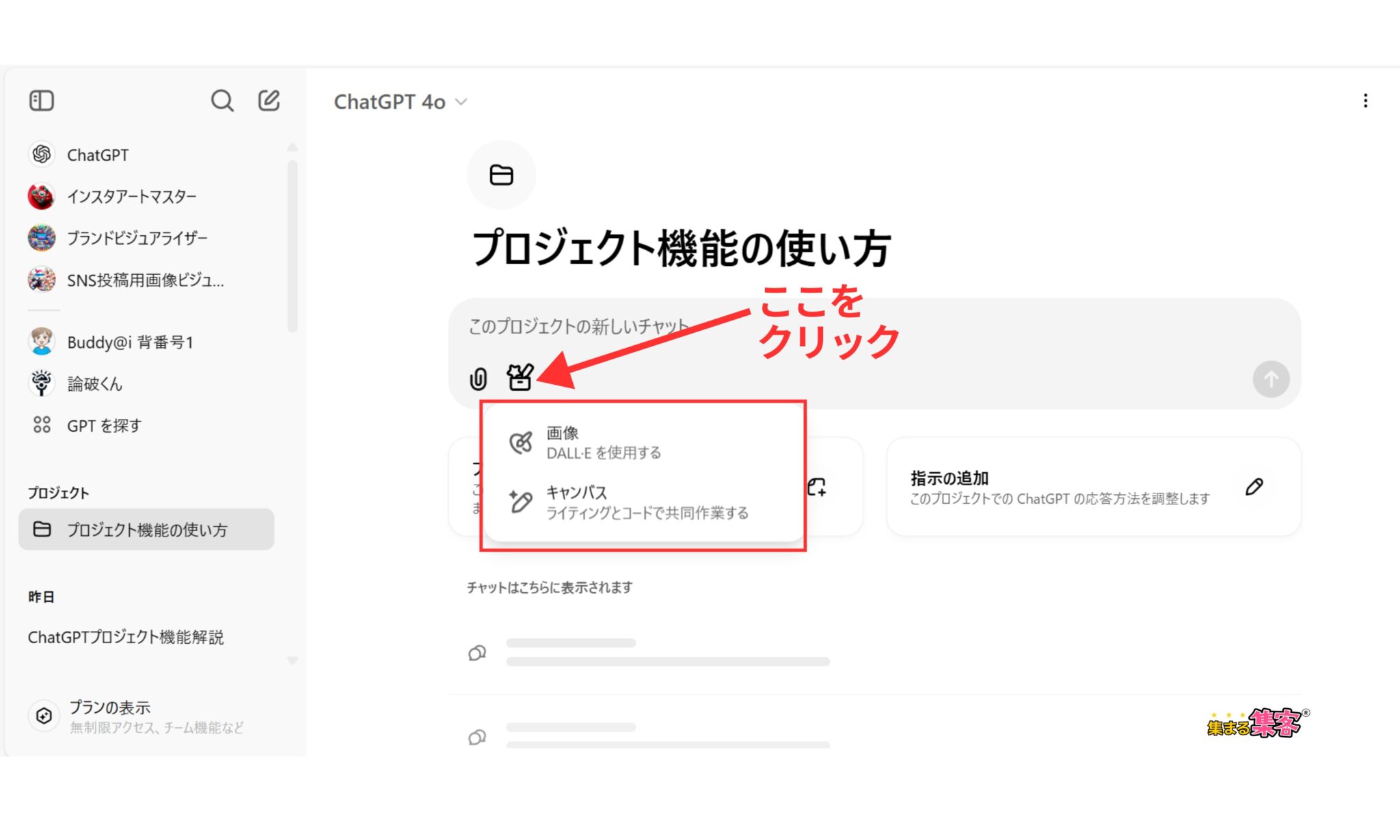
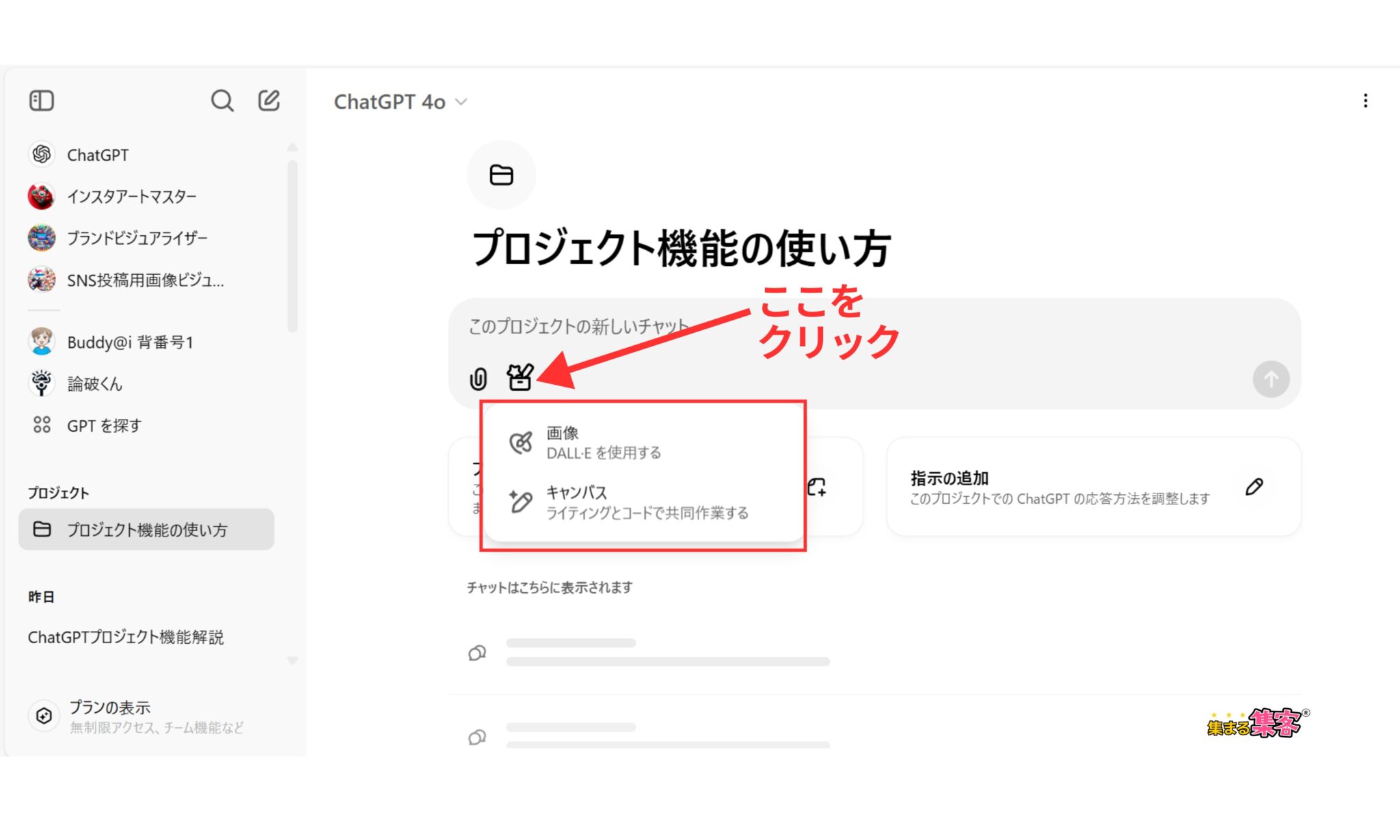
◆作成したキャンバスはこちら◆ ⬇️⬇️⬇️
赤枠内のキャンバスをクリックするとキャンバスが拡大され、直接記述をしたり、ChatGPTにメッセージを送信しながら作業を進めることができます。
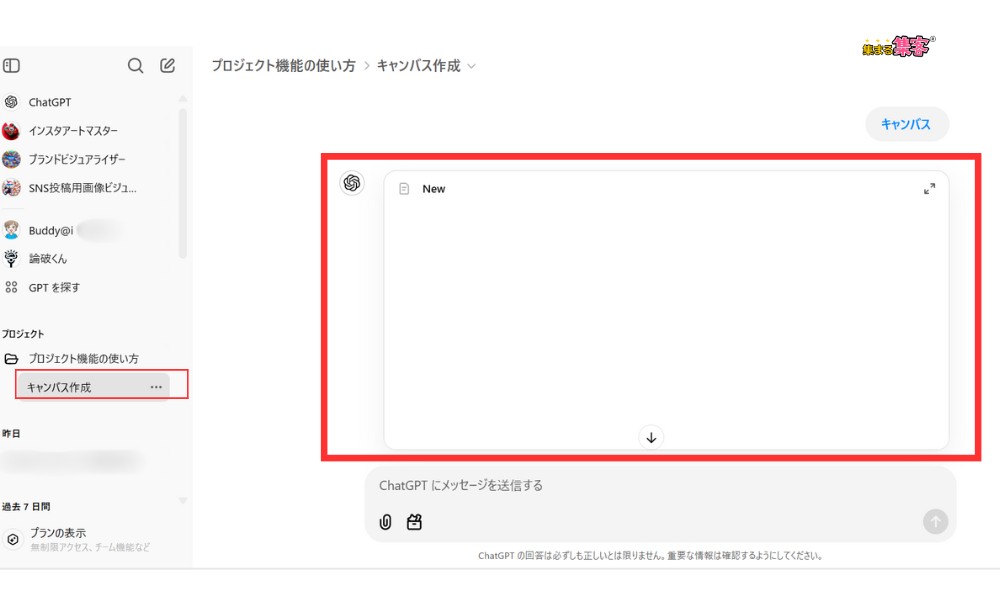
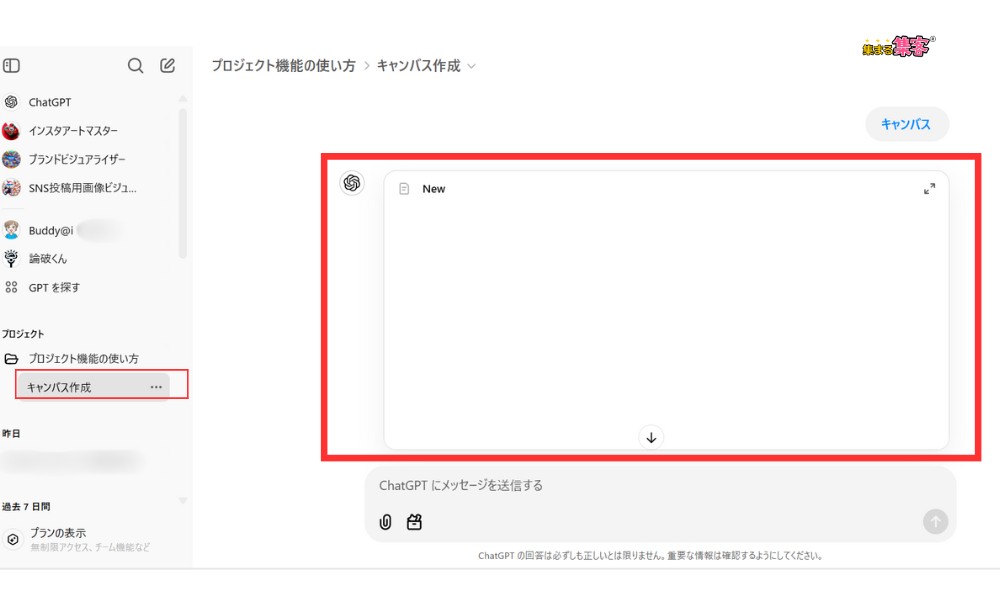
⬇️⬇️⬇️
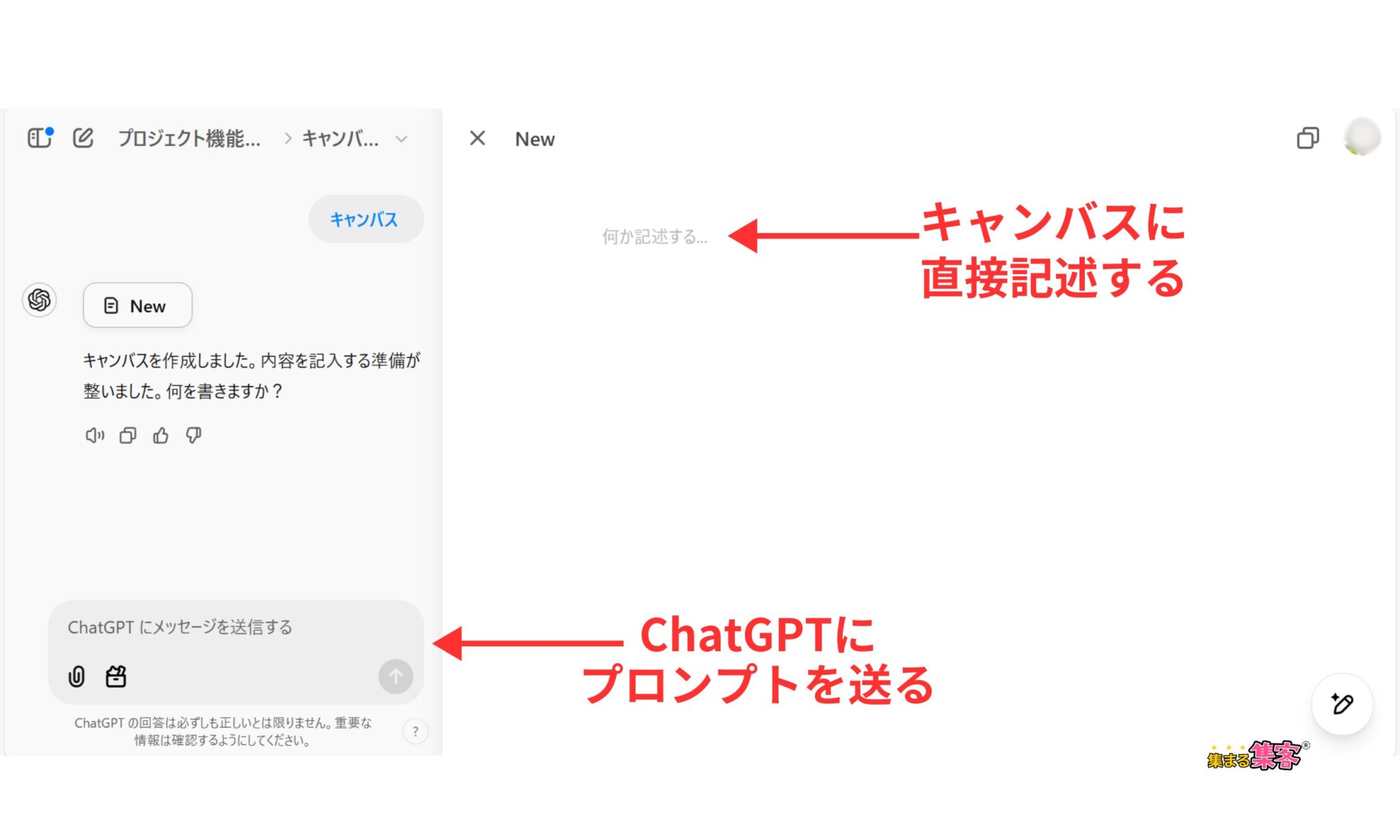
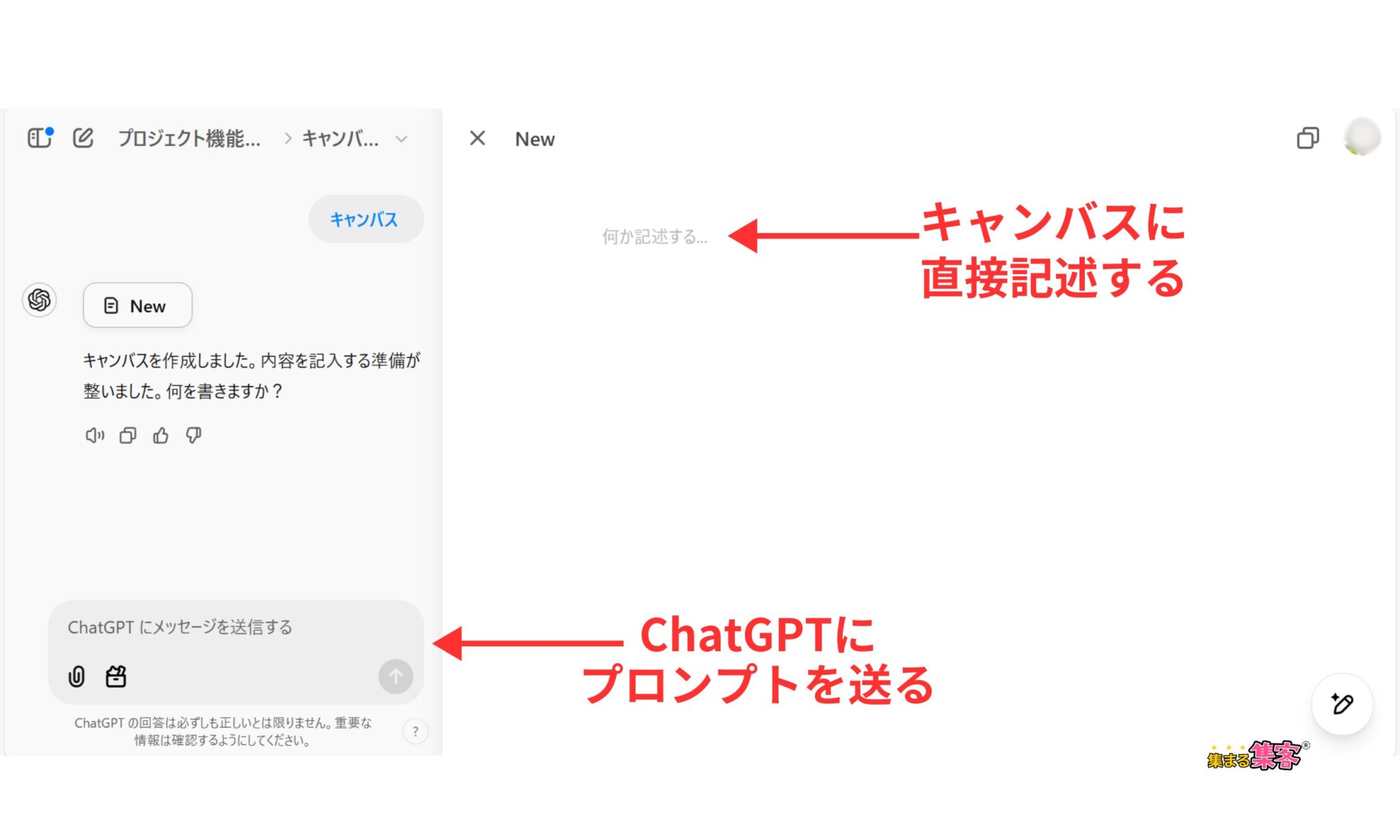
◇ポイント◇
・プロジェクト名は目的が明確になるよう具体的に付けると、複数のプロジェクトを管理しやすくなります。
・最初の設定はシンプルでOK。作成後に自由に編集可能なので、まずは気軽に試してみましょう。



これで新しいプロジェクトの準備は完了だよ!
◆プロジェクト名の変更◆ ⬇️⬇️⬇️
画面右上の「︙」をクリックして、「プロジェクト名を編集」を選択する。
プロジェクト名を編集したら「保存する」ボタンをクリックする。
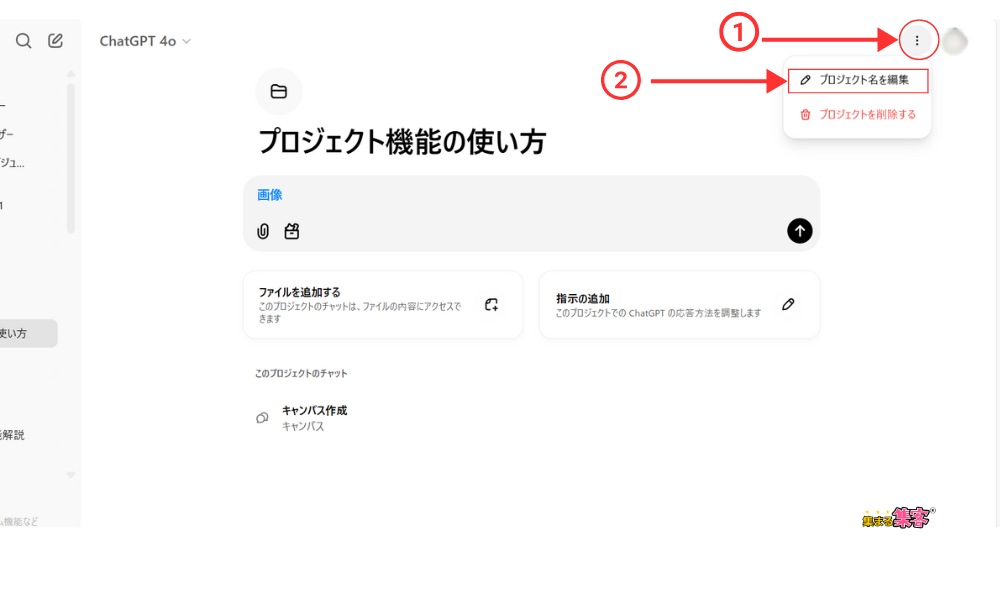
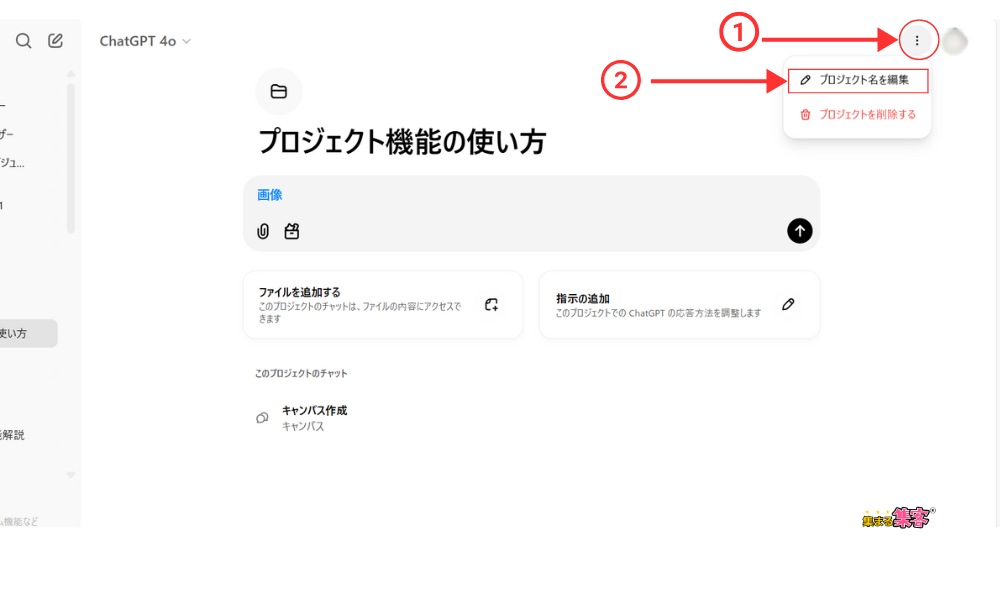
◆プロジェクトの削除方法は2つ◆ ⬇️⬇️⬇️
1)画面右上の「︙」をクリックして、「プロジェクトを削除する」を選択する。
2)画面左サイドメニューのプロジェクト名にカーソルを合わせ、表示された「⋯」をクリック。「プロジェクトを削除する」が表示されたらクリックする。
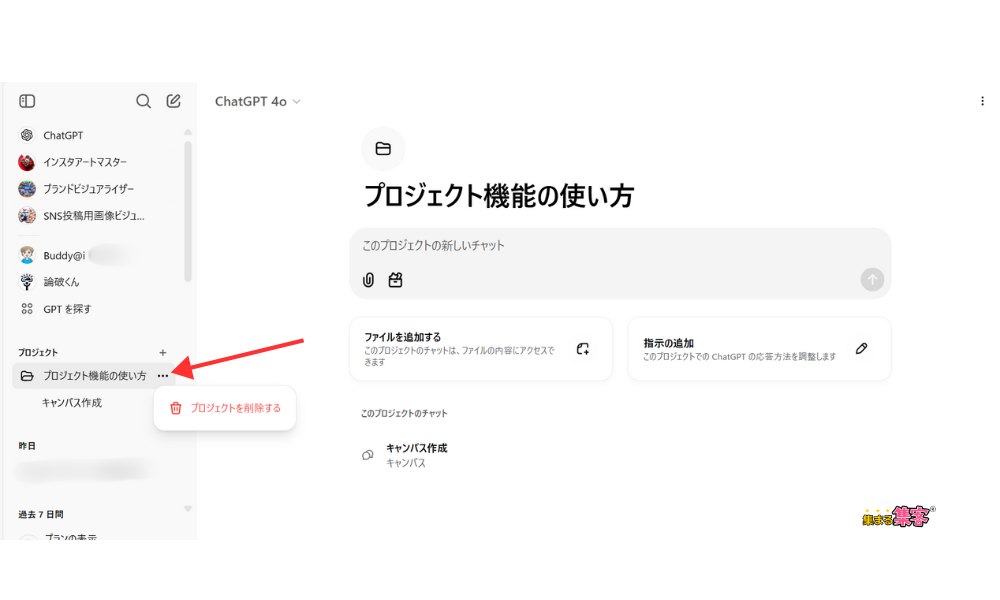
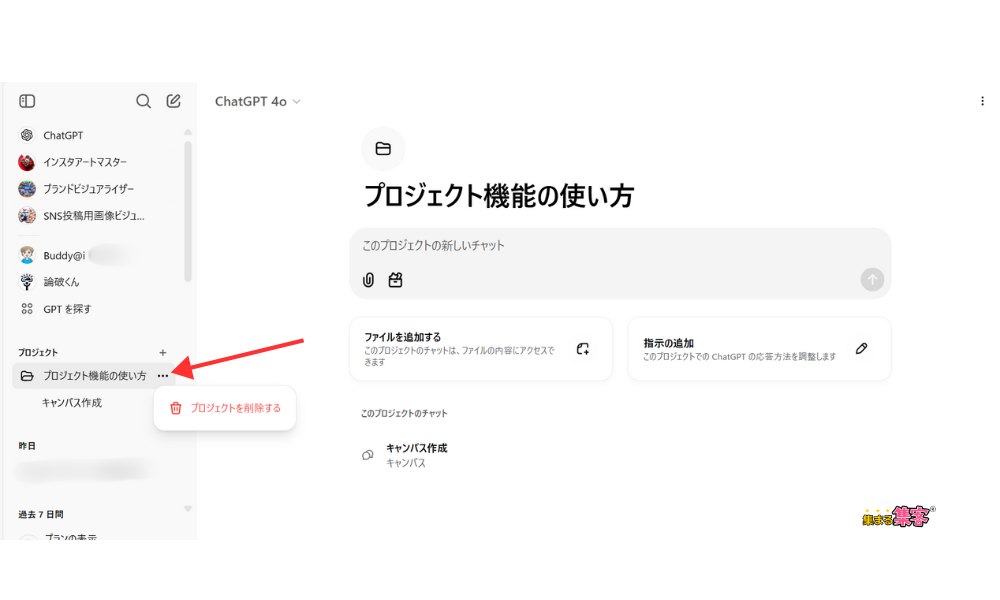
◆新規プロジェクトの追加◆ ⬇️⬇️⬇️
画面左サイドメニュー上にカーソルを乗せると、「プロジェクト」の右に「+」マークが表示されます。これをクリックして、新規プロジェクトを作成する。
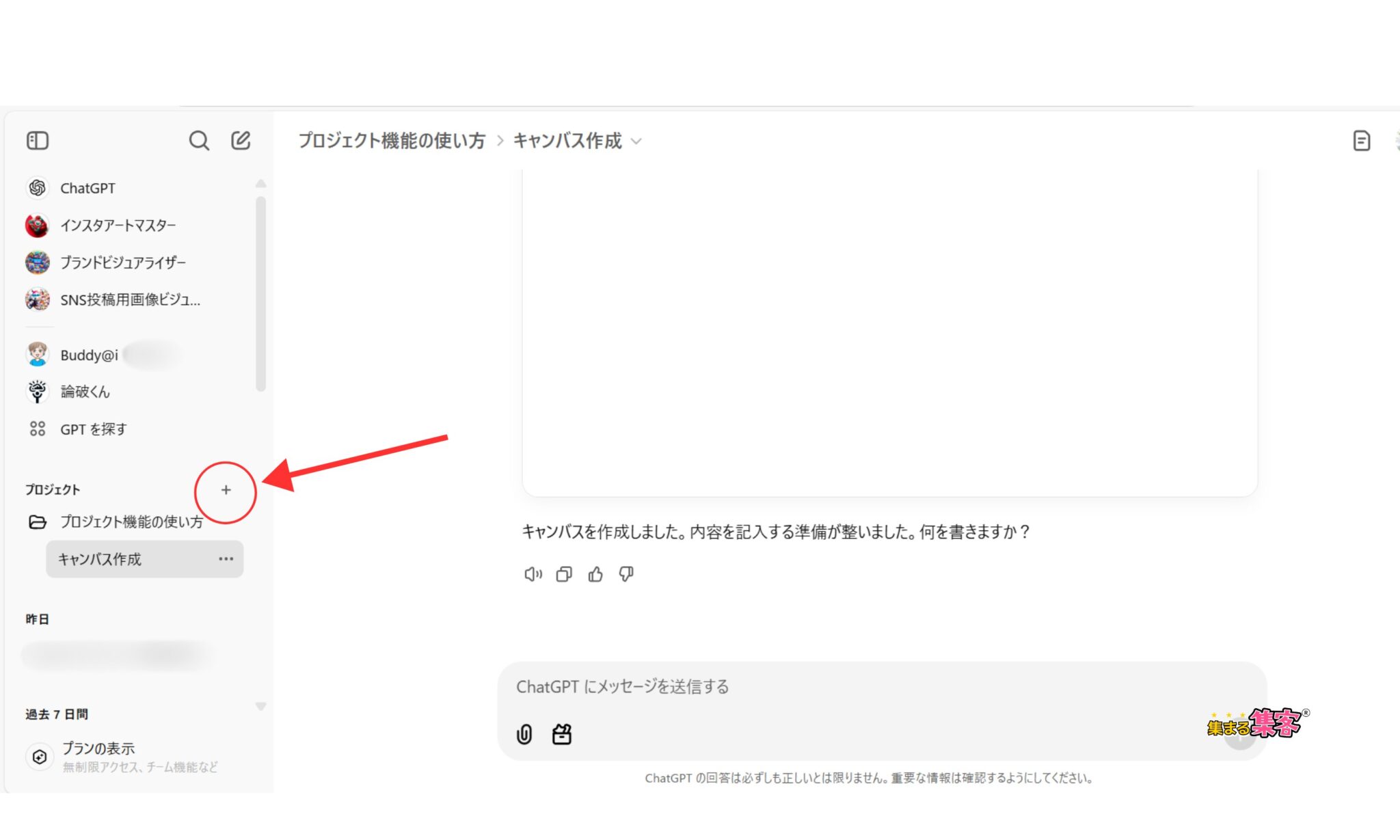
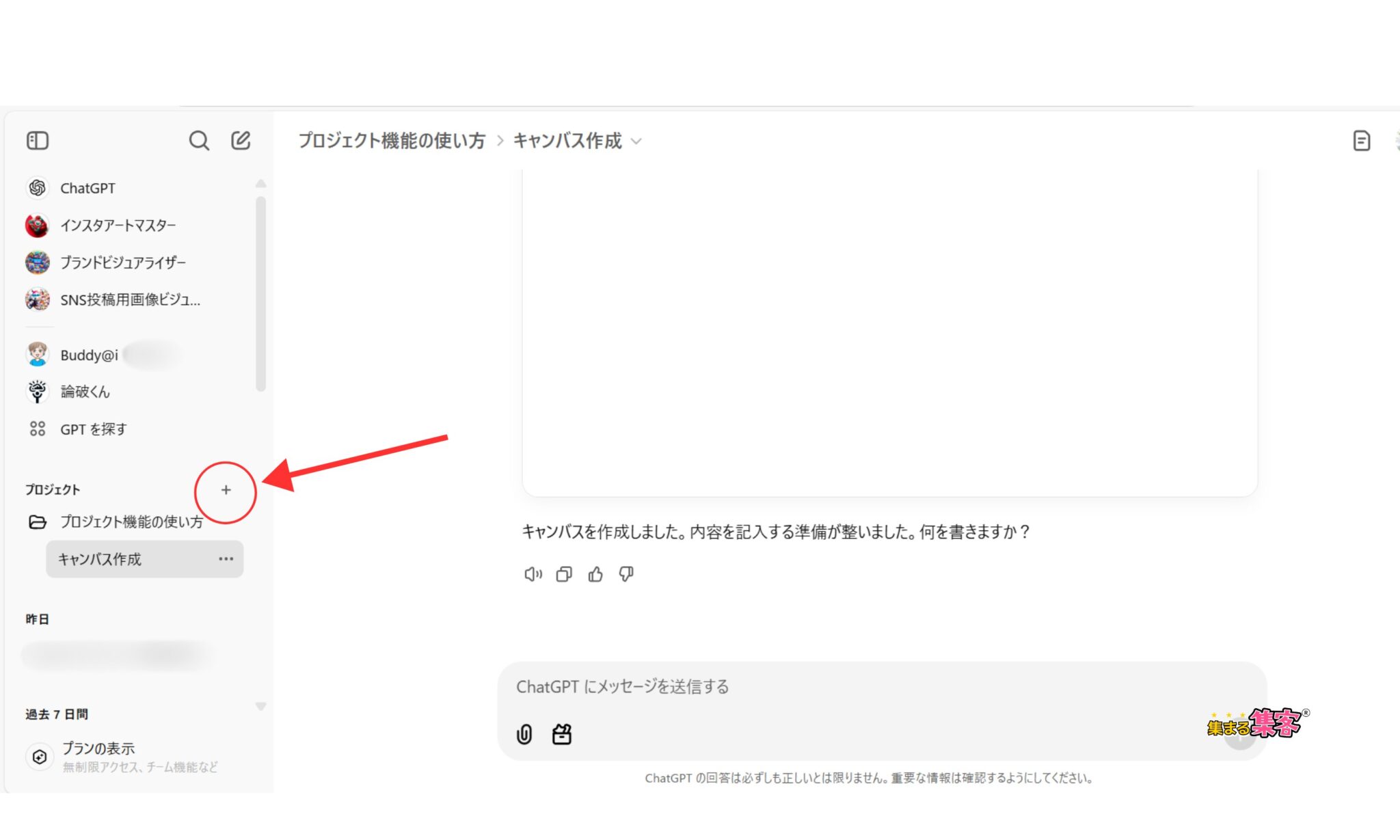
ChatGPTのプロジェクト機能では、モデル選択に関して以下のような制限があります。
1. 基本的に、プロジェクト内で使用できるモデルはGPT-4oに限定されています。
2. ただし、プロジェクト内にファイルをアップロードしていない、またはカスタム指示を設定していない場合は、他のモデルも選択可能です。
3. ChatGPT Proユーザーの場合、o1 pro modeを含む全モデルを選択できる可能性があります。
4. プロジェクト内のすべてのチャットは、GPT-4モデルを基盤としています。
つまり、プロジェクト機能でのモデル選択は可能ですが、ファイルのアップロードやカスタム指示の設定状況によって制限される場合があります。



基本的にはGPT-4oが主要なモデルとして使用されているよ。
作成したプロジェクトに必要なファイルをアップロードできます。
PDF、画像、Excelなど、さまざまな形式に対応しており、最大400MBまでのファイルを扱えます。ただし、ファイルサイズが大きい場合、処理に時間がかかることがあるので注意しましょう。
最後に、プロジェクトごとに適したカスタム指示を設定します。
初心者であれば、「簡潔に回答する」「日本語で説明する」などのシンプルな指示から始めると良いでしょう。タスクに応じた細かい指示を設定すれば、ChatGPTがより目的に合った結果を返してくれるようになります。
作成したプロジェクトを他のメンバーと共有することも可能です。
チームでの情報共有やタスク管理がスムーズになり、特に、複数人で取り組むプロジェクトでは大きなメリットがあります。
以上のステップを実行することで、ChatGPTのプロジェクト機能を最大限に活用できるようになります。
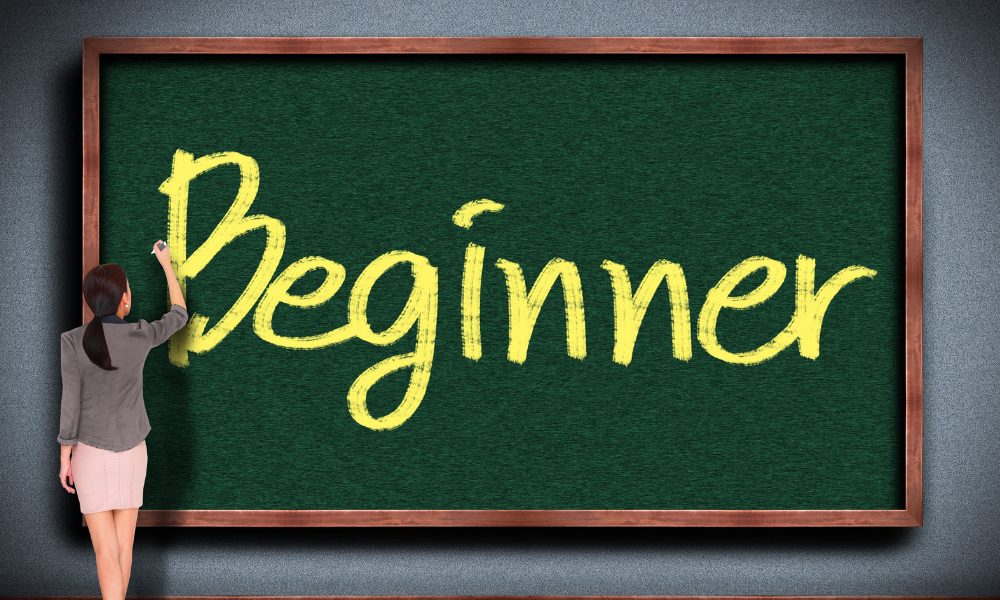
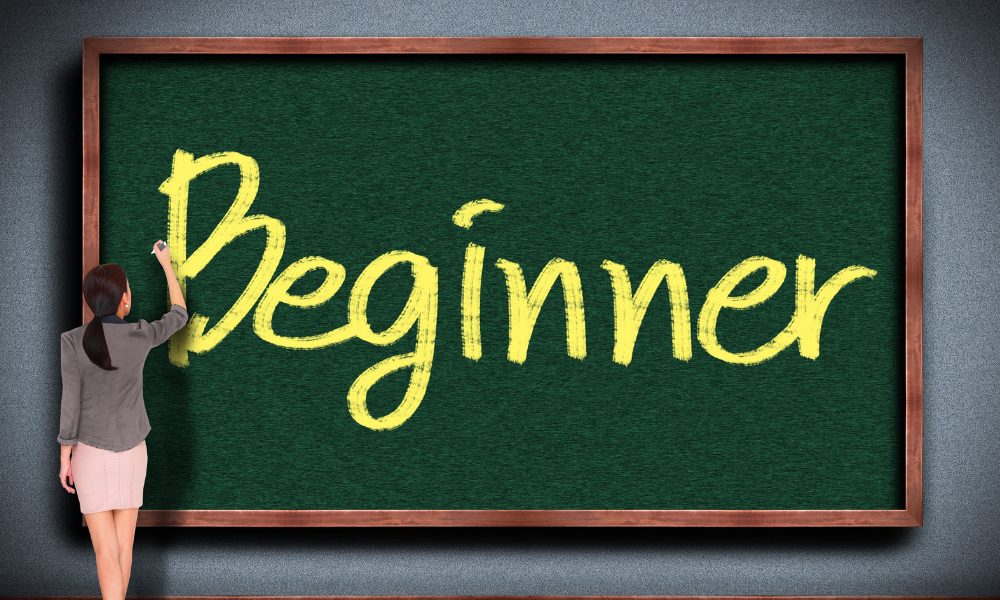
ChatGPTのプロジェクト機能を初めて使う方でも、日常業務やタスクを大幅に効率化できます。ここでは、具体的な活用例を挙げながら、プロジェクト機能をどう使えば良いかを見ていきましょう。
1. 情報をプロジェクトに集約
まず、リサーチした情報やキーワードをプロジェクトにまとめます。散らばりがちなデータを一元管理できます。
2. AIに構成案を提案してもらう
AIに「ブログ構成案を作成して」と指示すれば、見出し案や段落の流れを提案してくれます。構成を考える時間が大幅に短縮できます。
3. 具体的なコンテンツを作成
アップロードした資料やリサーチ結果をもとに、読者に響く具体的なコンテンツを作成します。たとえば、話題性のある例やデータを盛り込んで記事を魅力的にします。
◇ポイント◇
プロジェクト機能を使えば、作業の手順が明確になり、記事作成の時間を大幅に短縮できます。効率よく質の高いコンテンツを作りたい方におすすめです!
1. 資料をプロジェクトにアップロード
スライドやPDFなどの資料をプロジェクトに追加します。これで、すべての関連情報を一箇所に集約できます。
2. AIに整理と分析を依頼
アップロードした資料の内容をAIに整理させることで、セミナーのポイントが明確になります。重要な部分を抽出してもらい、聞き手に分かりやすい構成に仕上げられます。
3. 完成度をさらに高める
AIに「内容を改善する提案をして」と指示すれば、資料の見直し案を得ることができます。必要に応じて、スライドデザインや構成をブラッシュアップできます。
◇ポイント◇
準備にかかる時間を削減しつつ、質の高いセミナー資料が簡単に作成可能です。
1. データやメモをアップロード
お客さま情報やメモをプロジェクトに追加して、すべてのデータをまとめます。これで情報の散乱を防げます。
2. AIに分類と整理を依頼
AIに「データを整理して」と指示すると、お客さまごとやプロジェクトごとに情報を分類してくれます。重要なメモも見逃しません。
3. 次のアクションをスムーズに
整理された情報を活用して、次回の打ち合わせやフォローアップで必要な準備を効率的に進められます。
◇ポイント◇
お客さま対応のミスを減らして、管理業務を大幅に効率化できます。
中小企業の方はこちらもぜひご参考ください


プロジェクト機能は現在、有料版専用の機能です(2024年12月時点)。ChatGPT PlusまたはProプランに加入している方が利用可能です。
1つのプロジェクトにアップロードできるファイルの最大サイズは400MBです。ただし、大きなファイルをアップロードすると処理速度が遅くなることがあるため、可能であれば適切なサイズに圧縮するのがおすすめです。
対応ファイル形式はPDF、画像、Excel、Wordなど多岐にわたりますが、特殊な形式のファイルは事前に確認してください。
プロジェクトごとの履歴は自動的に保存されます。そのため、過去の会話やファイルをいつでも見直すことが可能です。これは特に、複数のタスクを並行して進める際に便利です。
履歴機能を活用して、以前のやり取りから参考になるアイデアやデータを簡単に取り出せます。
作成したプロジェクトは、不要になった場合に削除することが可能です。ただし、削除したプロジェクトは復元できないため、必要なデータをバックアップしてから実行するよう注意してください。
削除の手順は、上記の解説で進めてください。
プロジェクト内で使用できるモデルは、基本的にGPT-4oに限定されています。ただし、プロジェクト内にファイルをアップロードしていない、またはカスタム指示を設定していない場合は、他のモデルも選択可能です。


ChatGPTの「プロジェクト機能」は、タスクの整理やファイルの活用を簡単にして、効率的にプロジェクトを進めるための強力なツール。初めて使う方でも、プロジェクトの作成や設定はシンプルで、すぐに活用を始められます。
特に、忙しい個人起業家にとっては、散らばりがちな情報をまとめ、必要なアイデアやデータを瞬時に引き出せる点が大きな魅力です。



「もっとスムーズに仕事を進めたい」「資料の整理や活用に困っている」と感じている方に、ぜひ試してほしい機能だよ。
まずは小さなタスクやプロジェクトから始めて、この機能がどれだけ作業を効率化してくれるか実感してみてください。
きっと、あなたの仕事の流れが大きく変わるはずです!
ボクもプロジェクト機能、さっそく活用してみるっす!